웹호스팅 서비스 내역 및 변경
웹호스팅 서비스 내역 확인
웹호스팅 관리를 위한 서비스 내역 및 정보 확인은 "마이닷홈"에서 가능합니다.
[마이닷홈] - [웹호스팅 관리] - [웹호스팅 목록] - [상세보기] 페이지로 이동하면 아래와 같은 정보가 확인 가능합니다.
* 호스팅 정보 : 상품명, 만료일, 디스크 및 트래픽 사용량
* 도메인 정보 : 연결된 도메인 정보
* 웹서버 정보 : 아이피, 홈디렉토리, FTP 접속 정보 및 설정 등
* DB 정보 : DB 명, DB 아이디, DB 암호 설정 등
* 옵션추가 및 부가서비스 : 디스크 및 트래픽 추가 / 백업 및 복원 / 초기화 / 기타작업 요청
* 제공 내역 : 기본 주소, MySQL ID, MySQL 관리툴 경로, 웹로그 경로 안내
자세한 내용은 아래 안내를 참고해 주시기 바랍니다.
https://manual.dothome.co.kr/manual/info/44#chapter1
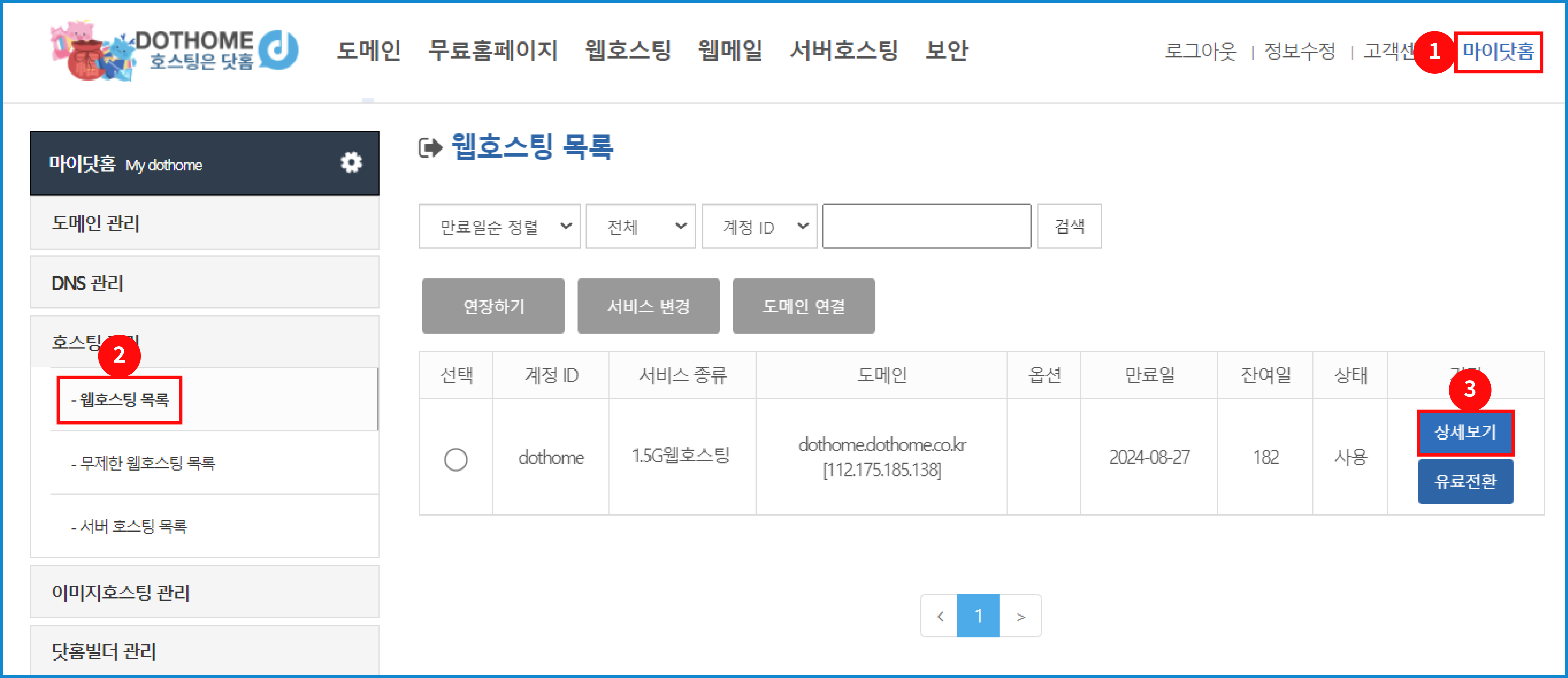
[웹호스팅 상세보기 메뉴 화면]
닷홈 홈페이지에 로그인하신 뒤,
①[마이닷홈]-②[호스팅 관리]-[웹호스팅 목록]에서 내역을 확인하고 싶은 서비스의 ③[상세보기] 버튼을 눌러줍니다.
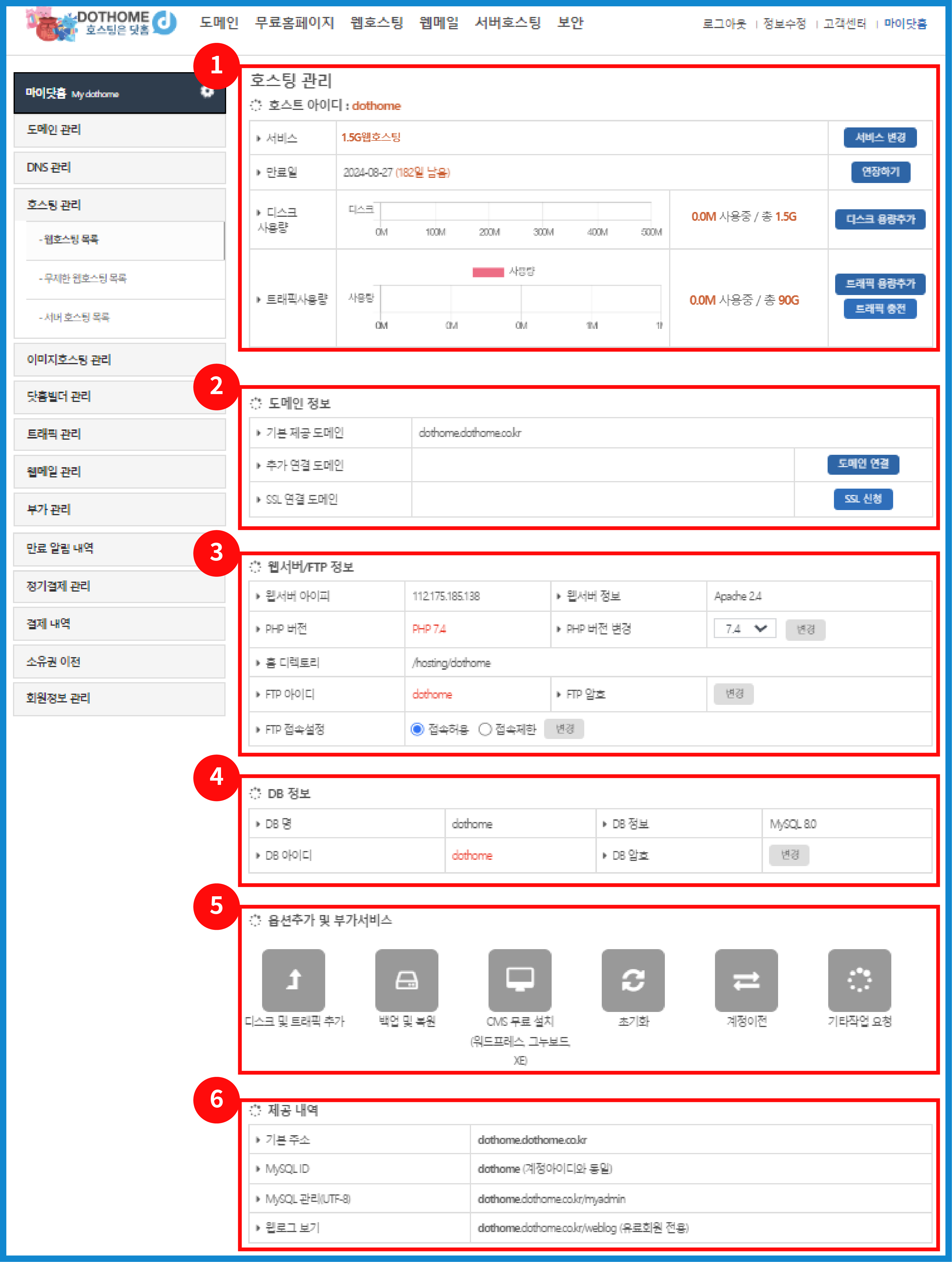
②도메인 정보
③웹서버/FTP 정보
④DB 정보
⑤옵션추가 및 부가서비스
⑥제공내역 등을 확인할 수 있으며,
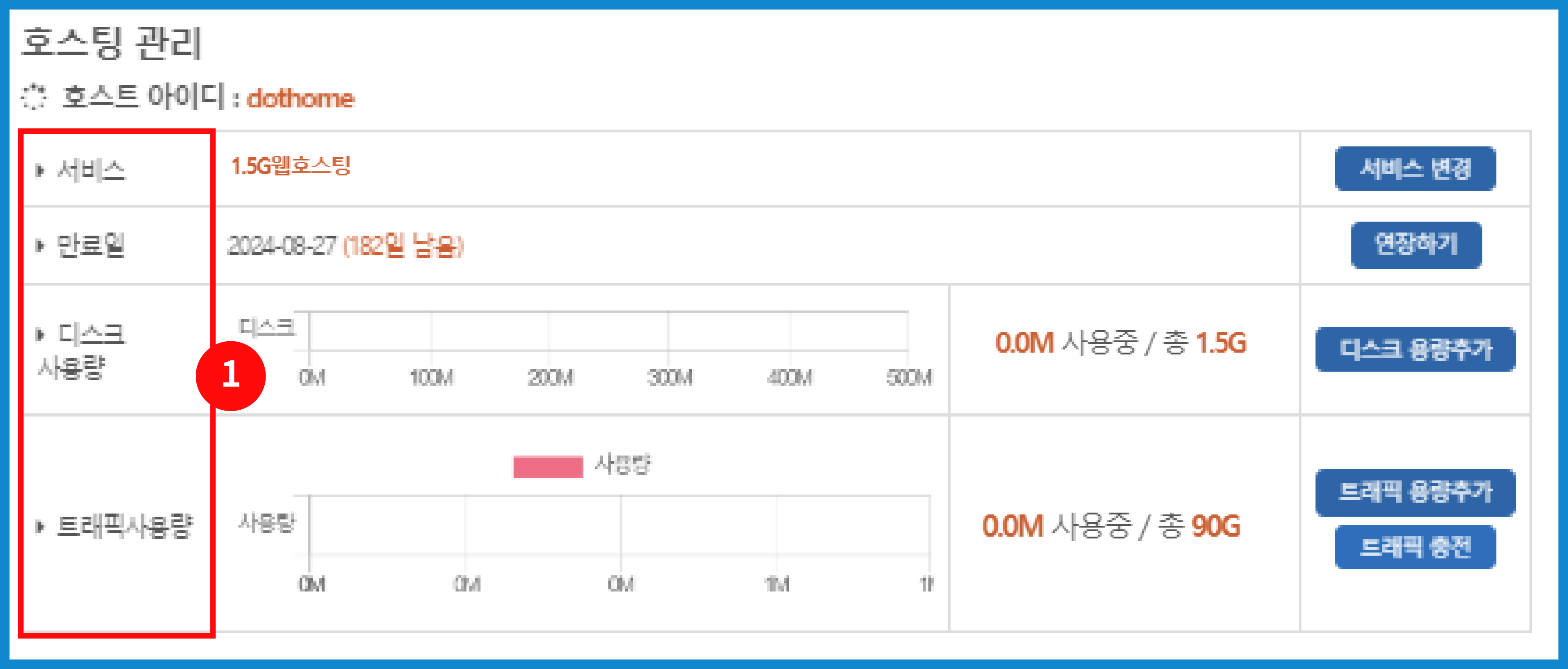
| 서비스 | 사용하시는 서비스 상품을 확인할 수 있으며, 서비스 변경도 가능합니다. |
| 만료일 | 해당 서비스의 만료일과 만료일까지 남은 기간을 확인 및 연장할 수 있습니다. |
| 디스크 사용량 | 해당 서비스의 디스크 사용량 확인 및 용량을 추가할 수 있습니다. |
| 트래픽 사용량 | 해당 서비스의 트래픽 사용량 확인 및 용량 추가 및 충전할 수 있습니다. |
| 기본 주소 | 제공된 기본 도메인을 확인할 수 있습니다. |
| MySQL ID | MySQL 즉, DB 접속 시 사용하는 아이디 입니다. |
| MySQL 관리 (UTF-8) | MySQL 관리툴 링크입니다. |
| 웹로그 보기 | 웹로그 확인 페이지 링크입니다. (무료호스팅의 경우 제공하지 않습니다.) |
웹호스팅 도메인 연결
웹호스팅에 도메인 연결은 아래 경로에서 설정할 수 있습니다.
[마이닷홈] - [웹호스팅 관리] - [웹호스팅 목록] - [상세보기] - [도메인 연결]
(무료호스팅 상품은 도메인 연결을 하시려면 도메인플러스 옵션을 이용하셔야 합니다.)
자세한 연결 방법은 아래 안내를 참고하세요.
https://manual.dothome.co.kr/manual/info/44#chapter2
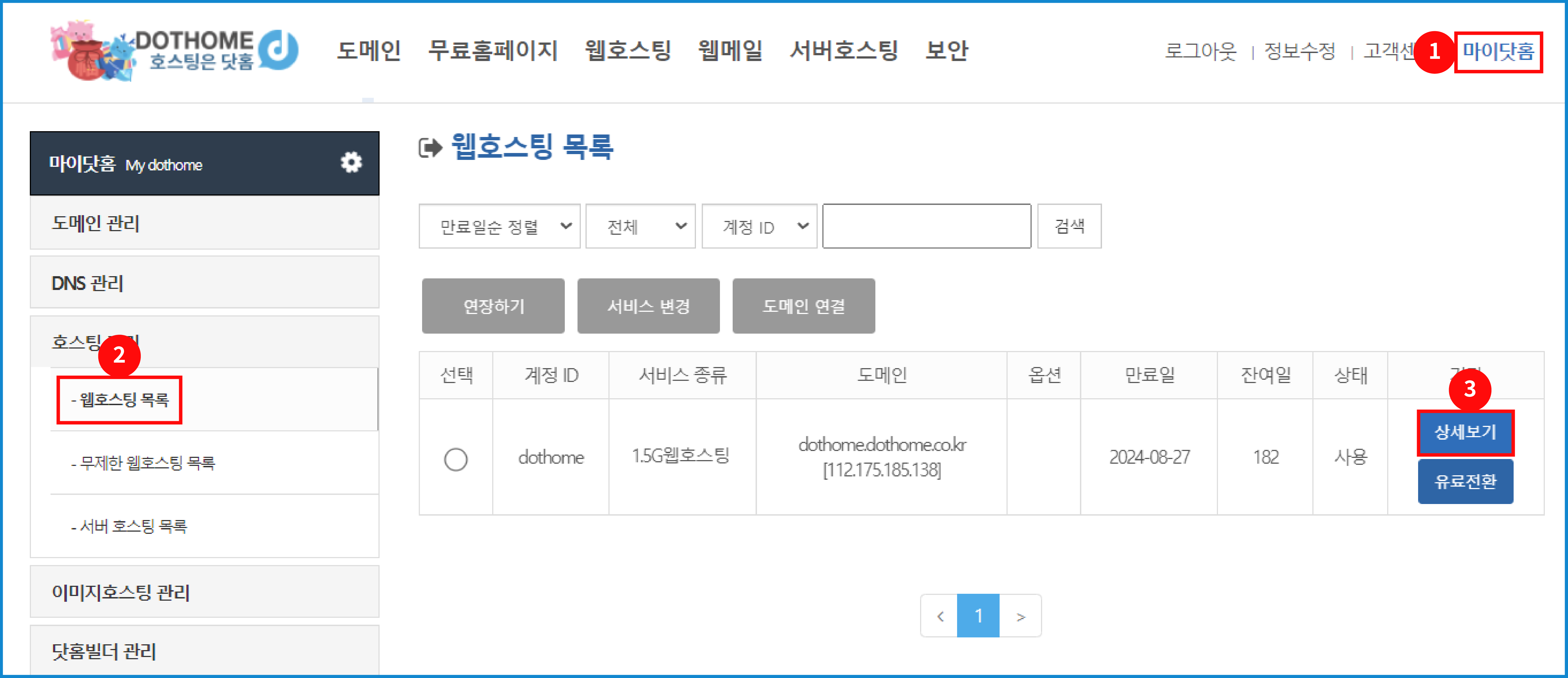
[웹호스팅 상세보기 메뉴 화면]
닷홈 홈페이지에 로그인하신 뒤,
①[마이닷홈]-②[호스팅 관리]-[웹호스팅 목록]에서 도메인을 연결할 서비스의 ③[상세보기] 버튼을 눌러줍니다.
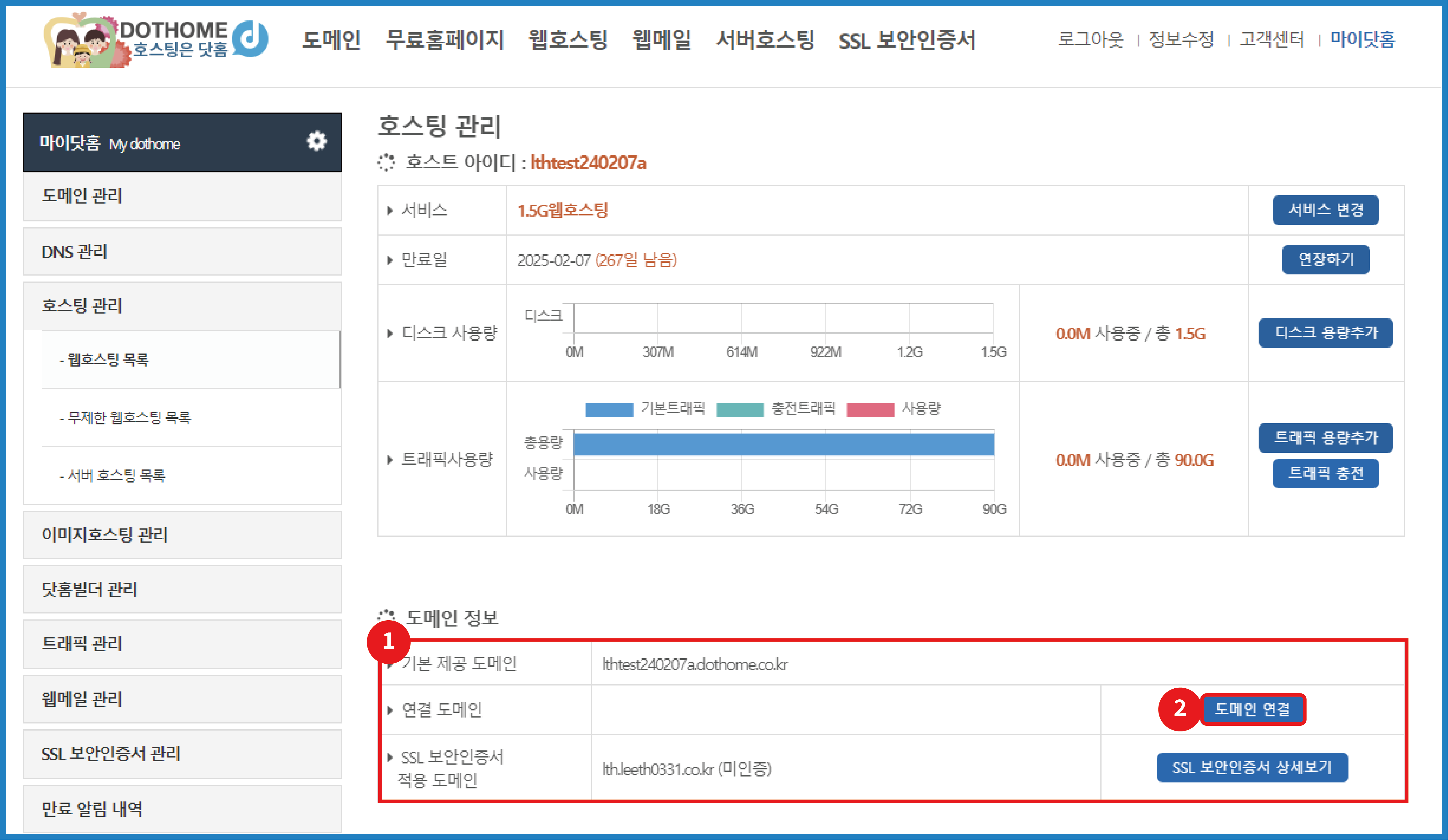
[웹호스팅 도메인 연결 메뉴 화면]
호스팅 상세보기 페이지에서 ①"도메인 정보"를 찾아서 추가 연결 도메인 항목의 우측 ②[도메인 연결] 버튼을 눌러주세요.
①도메인 정보
| 기본 제공 도메인 | 닷홈에서 제공한 기본 도메인을 보여줍니다. |
| 추가 연결 도메인 | 추가로 연결된 도메인을 보여줍니다. |
| SSL 보안인증서 적용 도메인 | SSL 보안인증서가 연결되어있는 도메인을 보여줍니다. |
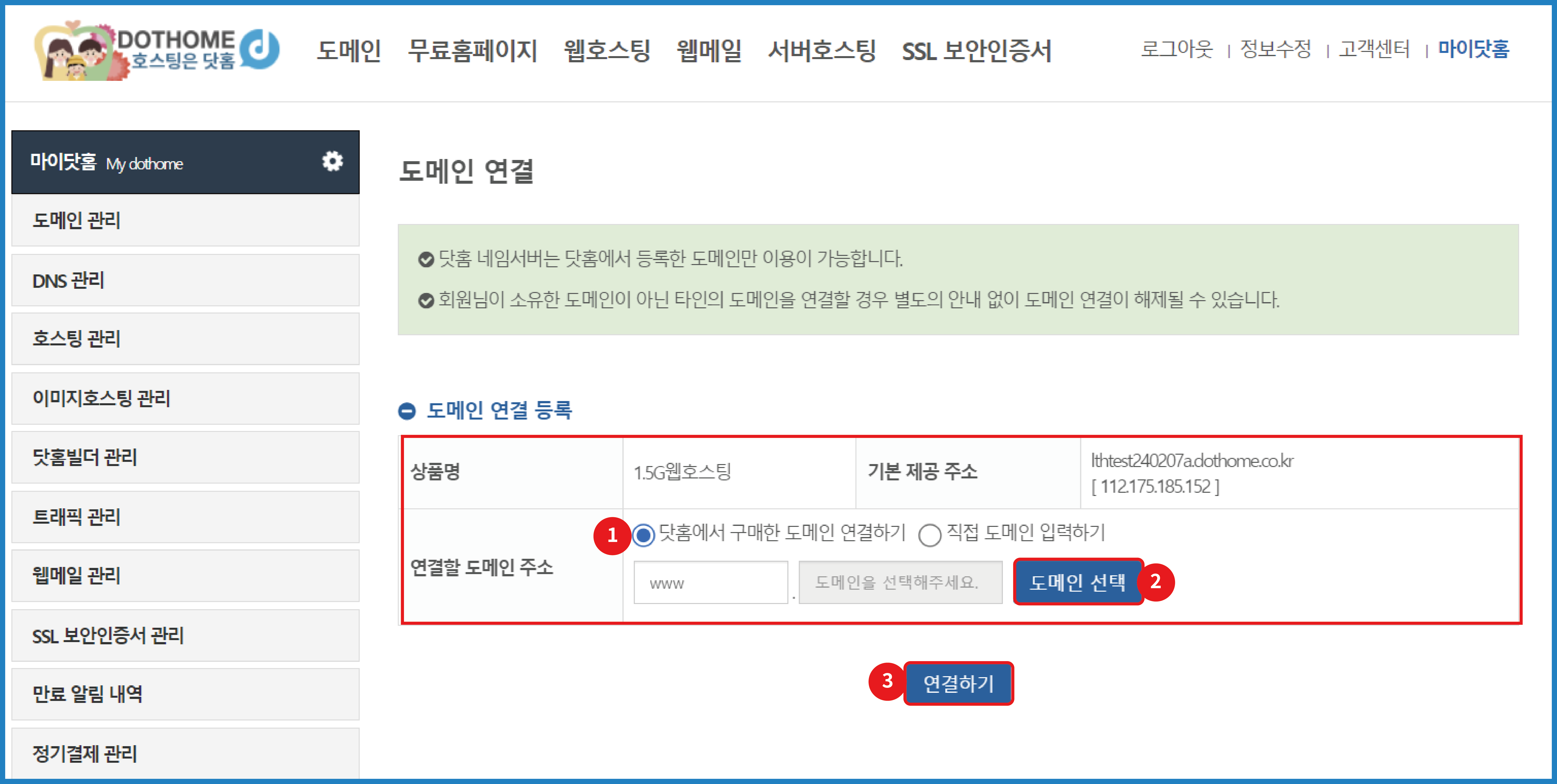
[웹호스팅 도메인 연결 페이지]
닷홈에서 구매한 도메인이라면 바로 아래 방법을, 아니라면 다음으로 넘어가주세요
①닷홈에서 구매한 도메인 연결하기를 선택 후 ②도메인 선택을 눌러 도메인을 선택해주신 후 ③연결하기를 눌러 도메인을 연결합니다.
연결할 도메인주소 입력시 'www' 없이 입력해주세요. 'www'가 자동으로 추가됩니다.
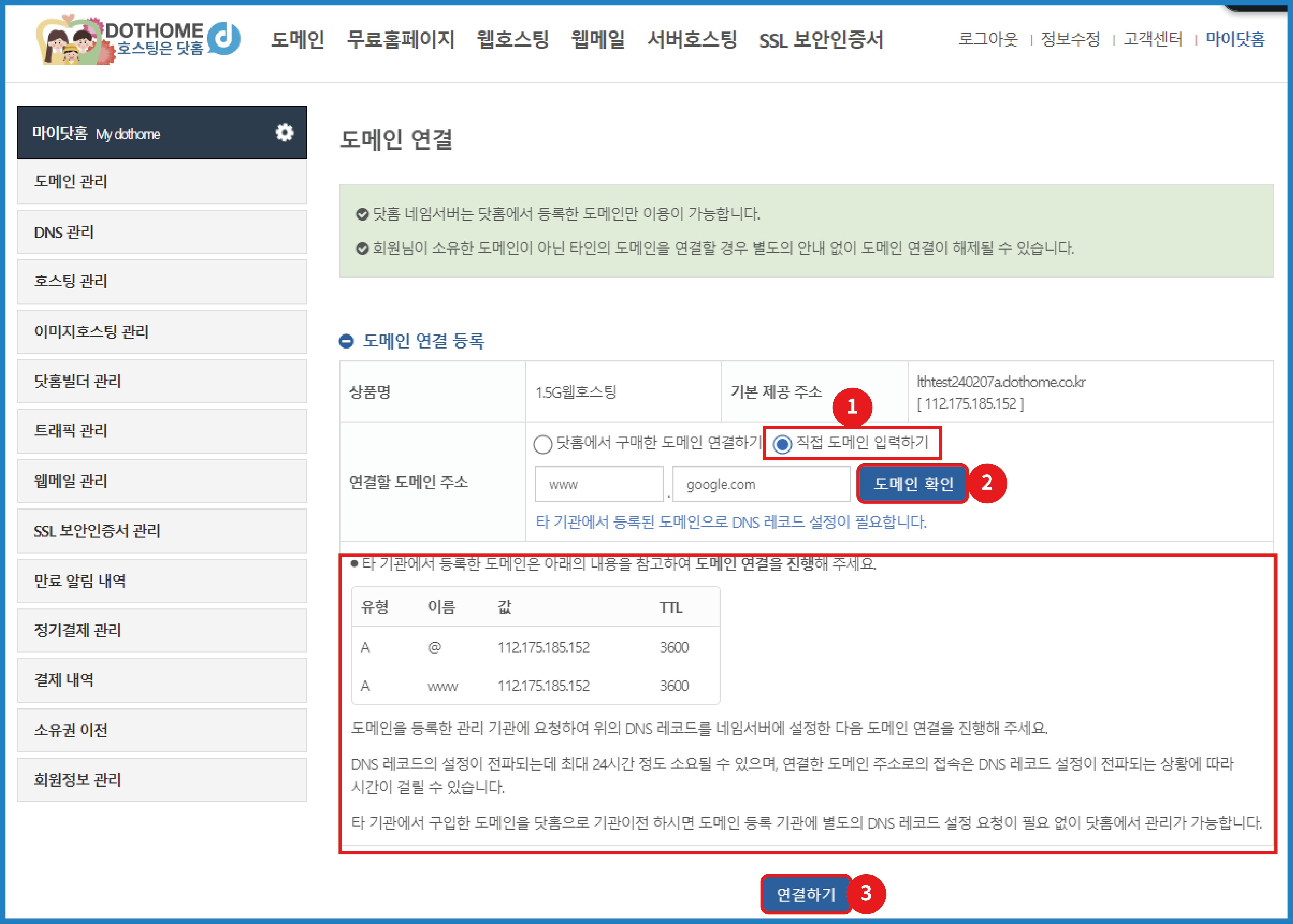
[웹호스팅 직접 도메인 입력하기 화면]
닷홈에서 구매한 도메인이 아닌 도메인을 연결하실 경우 아래의 매뉴얼을 따라해주세요
①직접 도메인 입력하기를 선택 후 ②연결할 도메인을 입력합니다. ③연결하기를 눌러 도메인을 연결합니다.
타 기관에서 등록한 도메인을 연결할 경우 연결할 도메인 도메인을 등록한 기관에 요청하여 해당 값을 입력한 후 연결하기를 누르셔야 합니다.
연결 도메인 삭제 방법입니다.
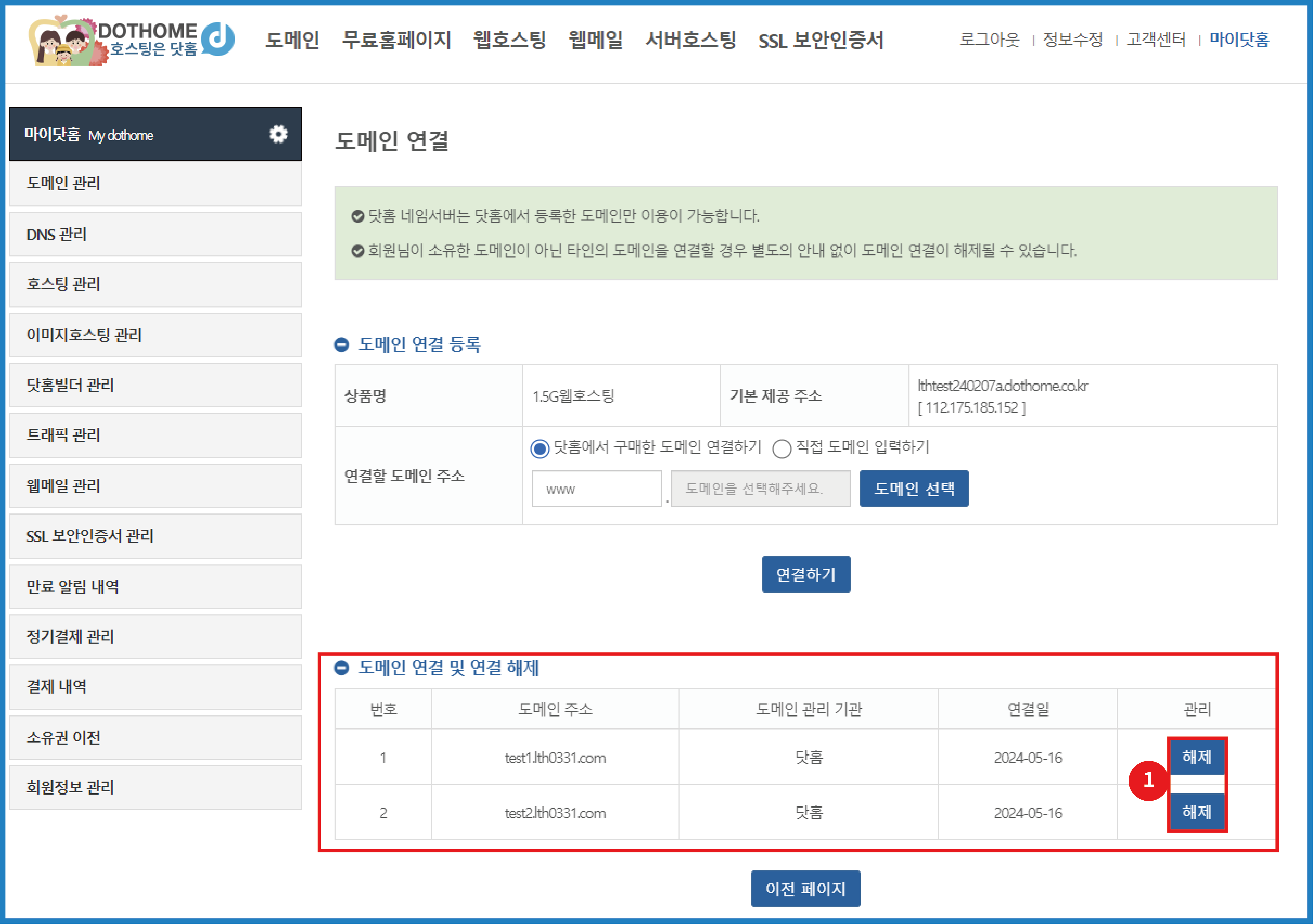
[웹호스팅 도메인 연결 해제 화면]
등록이 된다면 표에 입력되며 도메인 연결 삭제를 원할 시 ①[삭제] 버튼을 눌러주세요.
웹서버/FTP 정보 설정
웹호스팅에 웹서버/FTP 정보 설정은 아래 경로에서 설정할 수 있습니다.
[마이닷홈] - [웹호스팅 관리] - [웹호스팅 목록] - [상세보기]
자세한 연결 방법은 아래 안내를 참고하세요.
https://manual.dothome.co.kr/manual/info/44#chapter3
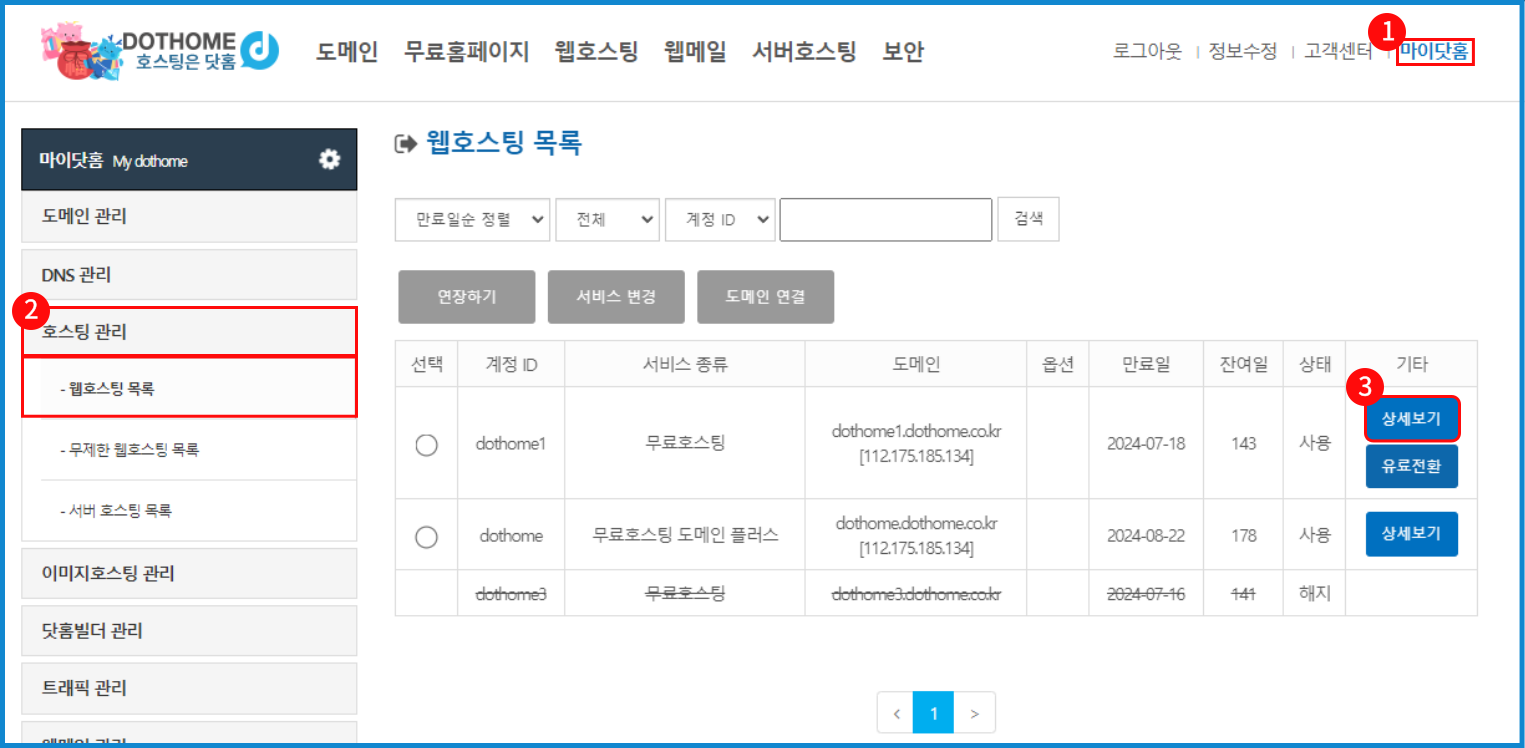
[웹호스팅 상세보기 메뉴 화면]
닷홈 홈페이지에 로그인 하신 뒤,
①[마이닷홈]-②[호스팅 관리]-[웹호스팅 목록]에서 정보를 설정할 서비스의 ③[상세보기] 버튼을 눌러줍니다.
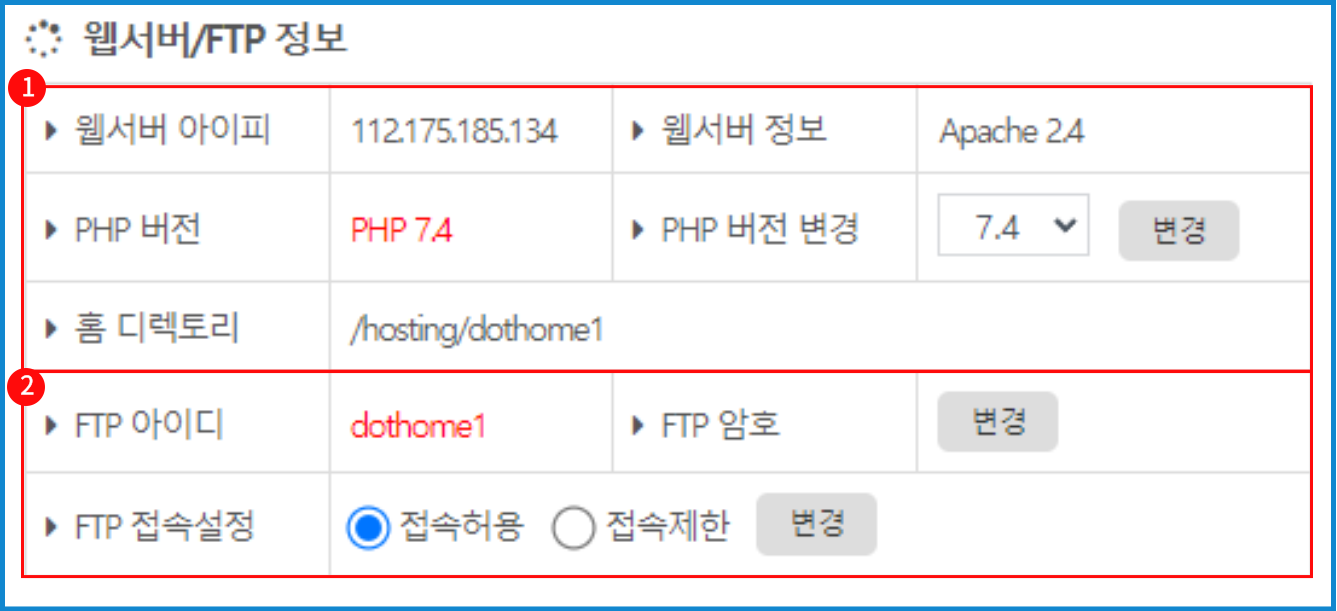
[웹호스팅 웹서버/FTP 정보 화면]
상세보기 페이지에서 "도메인 정보" 아래의 "웹서버/FTP 정보"를 찾아줍니다.
①웹서버 정보
| 웹서버 아이피 | 해당 서비스의 아이피를 확인할 수 있습니다. |
| 웹서버 정보 | 해당 서비스의 웹서버 정보를 확인할 수 있습니다 |
| PHP 버전 | 해당 서비스의 PHP 버전을 확인할 수 있습니다. |
| PHP 버전 변경 | 원하는 버전을 선택한후 [변경] 버튼을 누르면 선택한 PHP 버전으로 설정됩니다. (현재 8.2버전까지 지원됩니다.) |
| 홈 디렉토리 | 해당 서비스의 홈 디렉토리 위치를 확인할 수 있습니다. |
②FTP 정보
| FTP 아이디 | FTP에 접속할때 사용하는 아이디를 확인할 수 있습니다. |
| FTP 암호 | FTP 접속할때 사용하는 암호를 변경할 수 있습니다. |
| FTP 접속 설정 | FTP접속 허용 여부를 설정할 수 있습니다. |
DB 정보 설정
웹호스팅에 DB 정보 설정은 아래 경로에서 설정할 수 있습니다.
[마이닷홈] - [웹호스팅 관리] - [웹호스팅 목록] - [상세보기]
자세한 연결 방법은 아래 안내를 참고하세요.
https://manual.dothome.co.kr/manual/info/44#chapter4
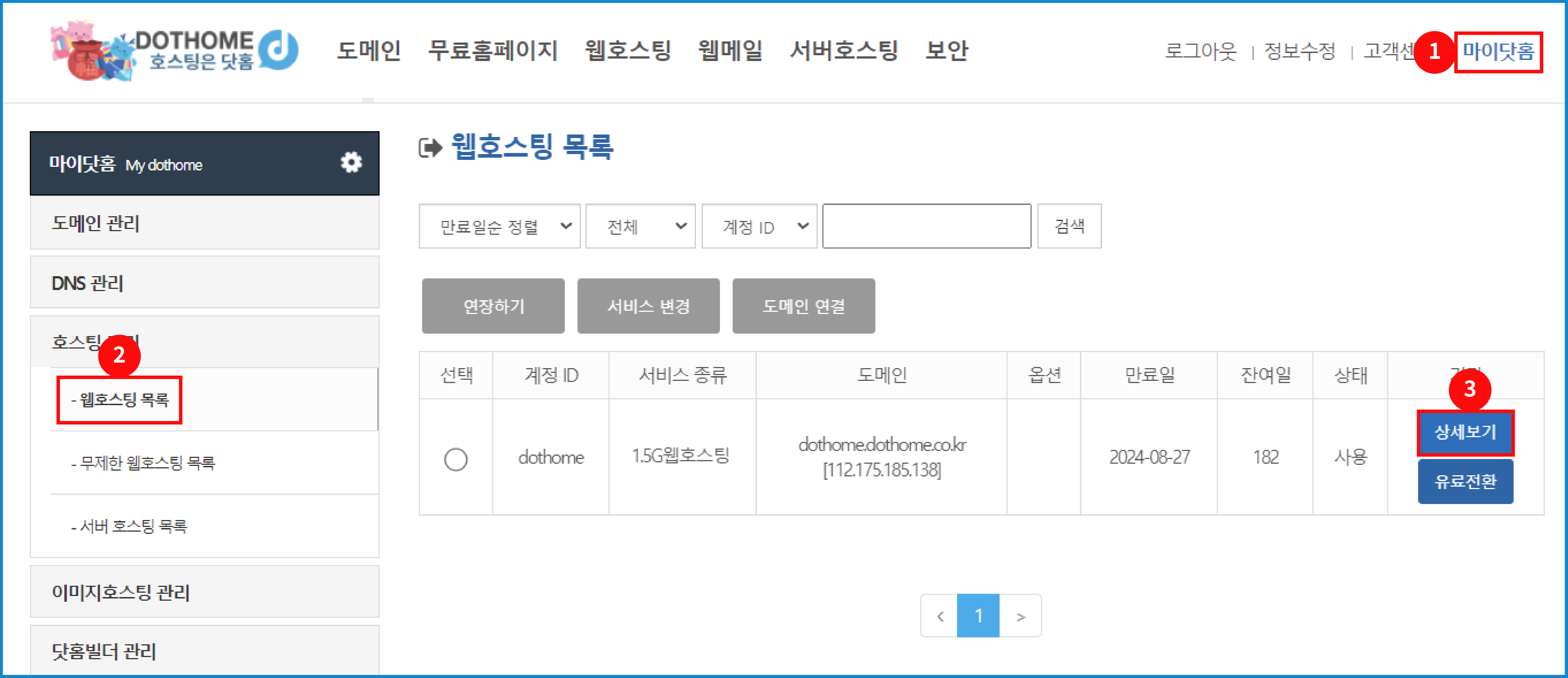
[웹호스팅 상세보기 메뉴 화면]
닷홈 홈페이지에 로그인 하신 뒤,
①[마이닷홈]-②[호스팅 관리]-[웹호스팅 목록]에서 DB정보 확인 및 설정할 서비스의 ③[상세보기] 버튼을 눌러줍니다.

[웹호스팅 DB 정보 화면]
상세 페이지에서 하단으로 스크롤하여 "웹서버/FTP 정보" 항목 아래의 "DB 정보"를 찾아주세요.
① DB 정보
| DB 명 | DB 명을 확인 할 수 있습니다. |
| DB 정보 | 사용하는 DB 버전을 확인 할 수 있습니다. |
| DB 아이디 | DB 접속시 사용되는 아이디를 확인할 수 있습니다. |
| DB 암호 | DB 접속시 사용되는 비밀번호를 변경할 수 있습니다. |
FTP/DB 비밀번호 변경 방법
웹호스팅에 FTP/DB 비밀번호 변경은 아래 경로에서 설정할 수 있습니다.
[마이닷홈] - [웹호스팅 관리] - [웹호스팅 목록] - [상세보기]
자세한 연결 방법은 아래 안내를 참고하세요.
https://manual.dothome.co.kr/manual/info/44#chapter5
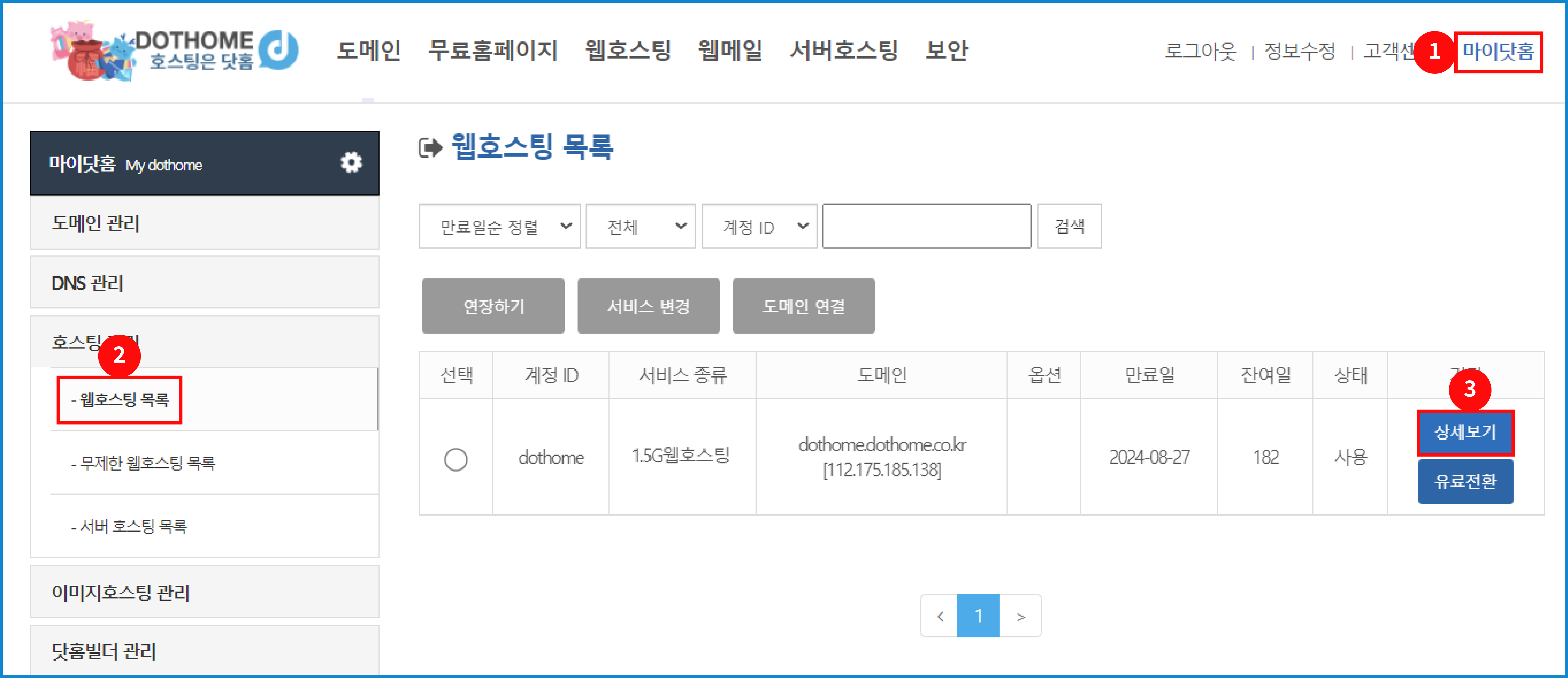
[웹호스팅 상세보기 메뉴 화면]
닷홈 홈페이지에 로그인하신 뒤,
①[마이닷홈]-②[호스팅 관리]-[웹호스팅 목록]에서 FTP 또는 DB 비밀번호를 변경할 서비스의 ③[상세보기] 버튼을 눌러줍니다.
-FTP 비밀번호 변경하기
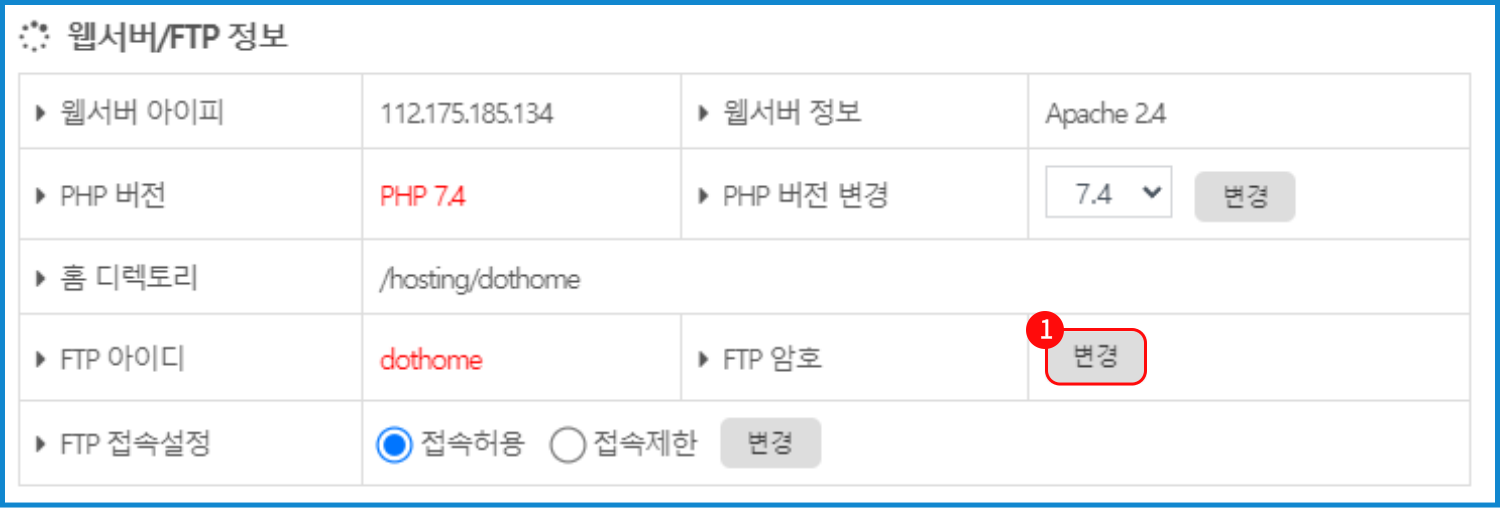
[웹호스팅 FTP 비밀번호 변경 메뉴 화면]
상세보기 페이지에서 하단으로 스크롤 하여 "웹서버/FTP 정보"에서 FTP 암호를 찾아 ①[변경] 버튼을 눌러줍니다.
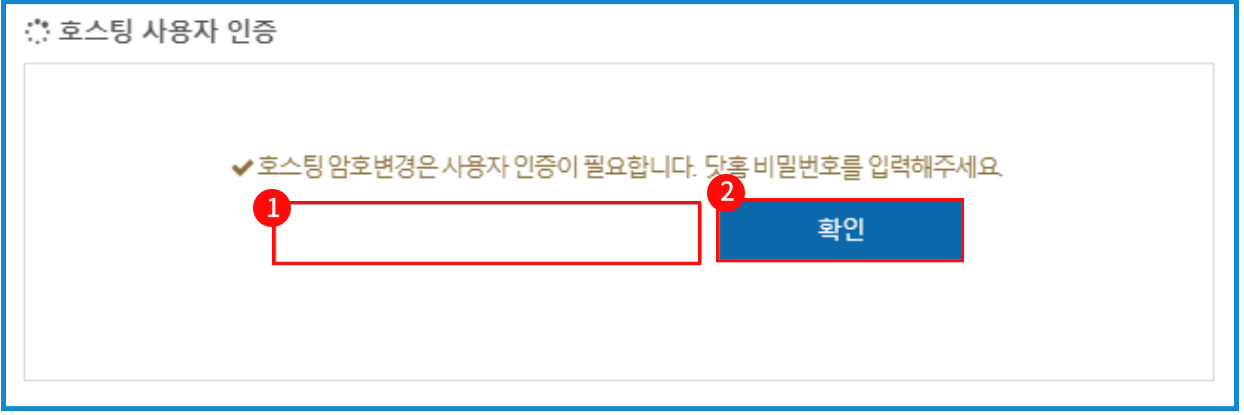
[웹호스팅 FTP 비밀번호 변경시 인증 화면]
① 영역에 닷홈 로그인시 사용하는 비밀번호를 입력하고 ②[확인] 버튼을 눌러 호스팅 사용자 인증을 해줍니다.
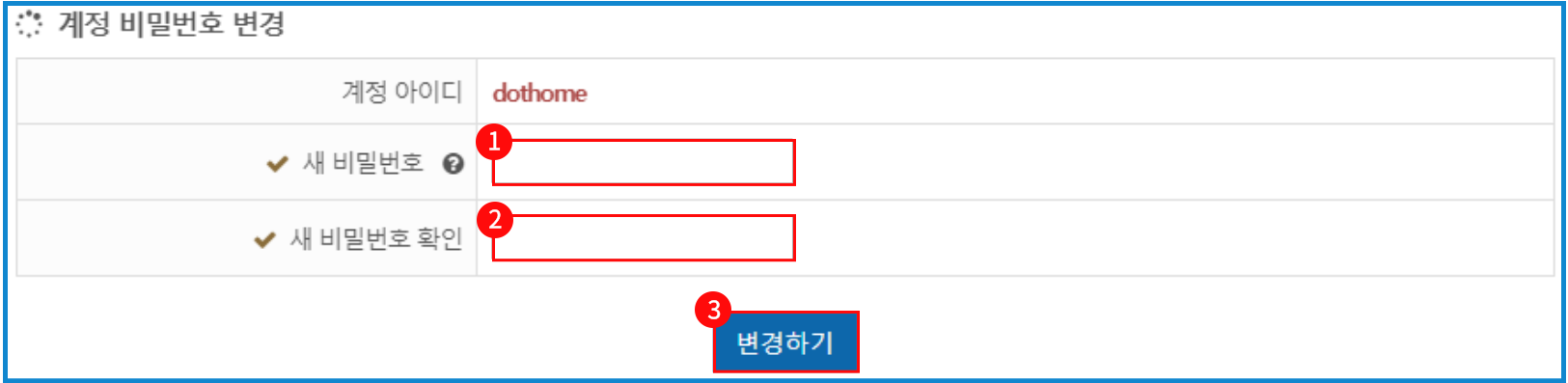
[웹호스팅 FTP 비밀번호 변경 화면]
①번 칸에 새로운 비밀번호, ②번 칸에 ①에 적은 비밀번호를 한번 더 입력해주신 뒤, ③[변경하기] 버튼을 눌러주세요.
-DB 비밀번호 변경하기

[웹호스팅 DB 비밀번호 변경 메뉴 화면]
상세보기 페이지에서 하단으로 스크롤 하여 "DB 정보"에서 DB 암호를 찾아 ①[변경] 버튼을 눌러줍니다.
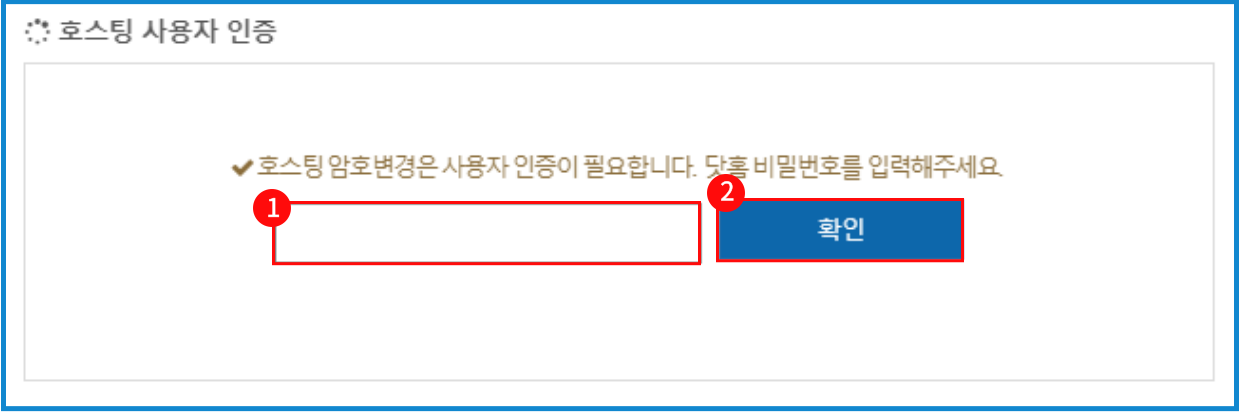
[웹호스팅 DB 비밀번호 변경시 인증 화면]
① 영역에 닷홈 로그인시 사용하는 비밀번호를 입력하고 ②[확인] 버튼을 눌러 호스팅 사용자 인증을 해줍니다.
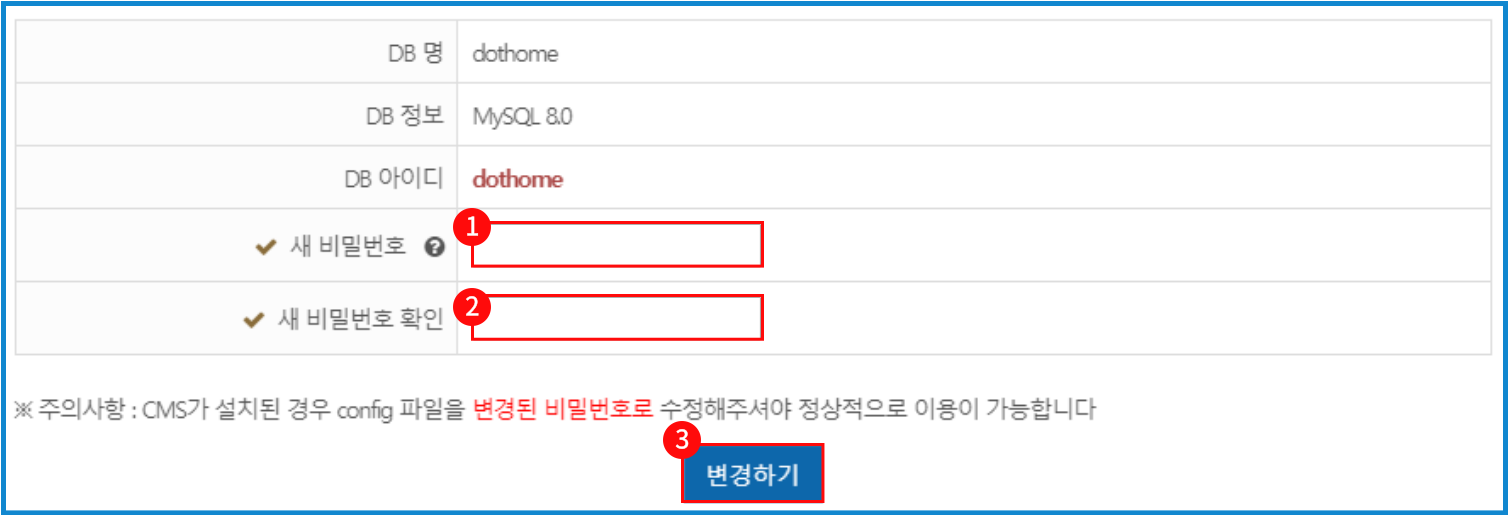
[웹호스팅 DB 비밀번호 변경 화면]
①번 칸에 새로운 비밀번호, ②번 칸에 ①에 적은 비밀번호를 작성해주신 뒤, ③[변경하기] 버튼을 눌러주세요.
※ CMS가 설치된 경우 CMS의 config 파일안의 DB 비밀번호도 수정해 주셔야 정상 작동합니다.
호스팅 초기화
호스팅 초기화란 호스팅 계정의 모든 데이터와 DB정보를 삭제하고, 최초 설치시의 상태로 되돌리는 작업입니다.
웹호스팅 초기화는 아래 경로의 초기화 메뉴를 이용해서 진행할 수 있습니다.
[마이닷홈] - [웹호스팅 관리] - [웹호스팅 목록] - [상세보기] - [초기화]
자세한 연결 방법은 아래 안내를 참고하세요.
https://manual.dothome.co.kr/manual/info/44#chapter6
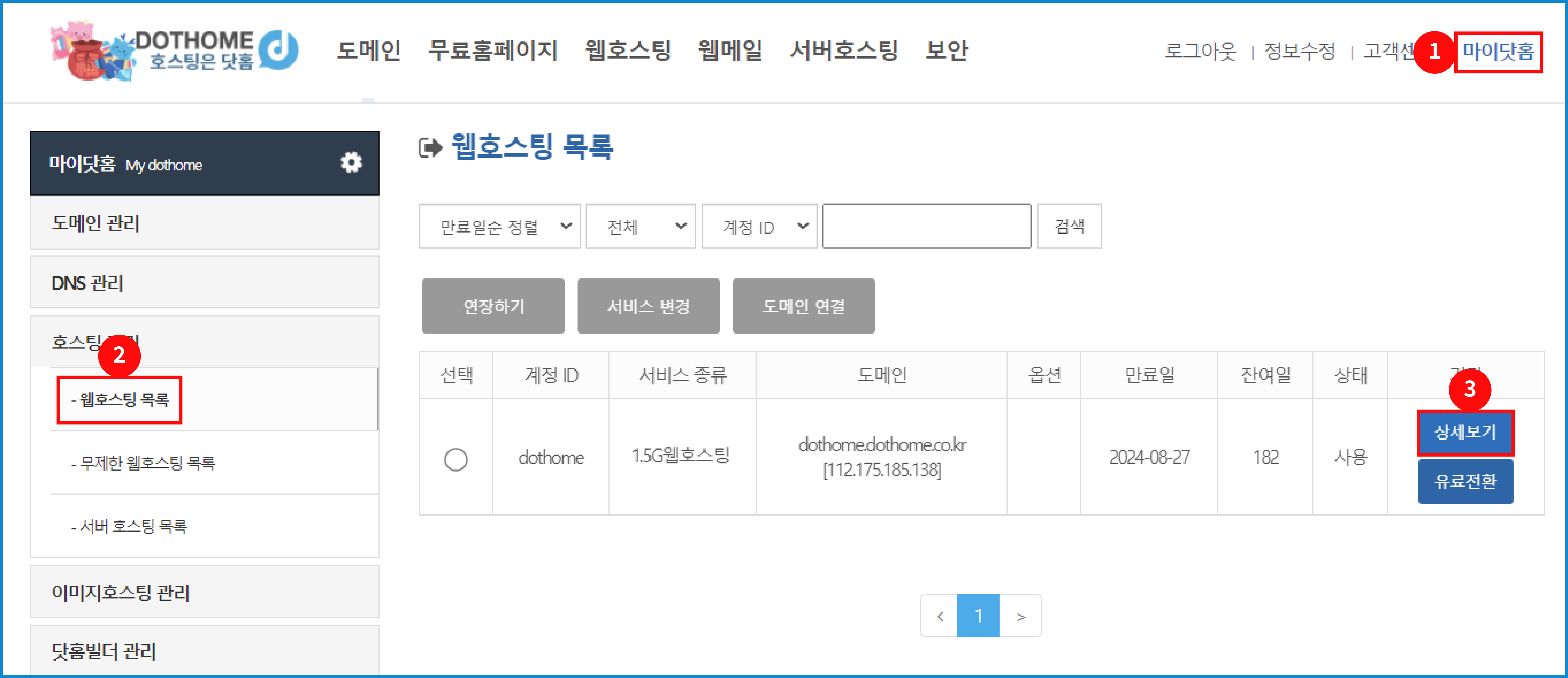
[웹호스팅 상세보기 메뉴 화면]
닷홈 홈페이지에 로그인하신 뒤 ①[마이닷홈]-②[호스팅 관리]-②[웹호스팅 목록] 초기화 할 서비스의 ③[상세보기] 를 눌러주세요.
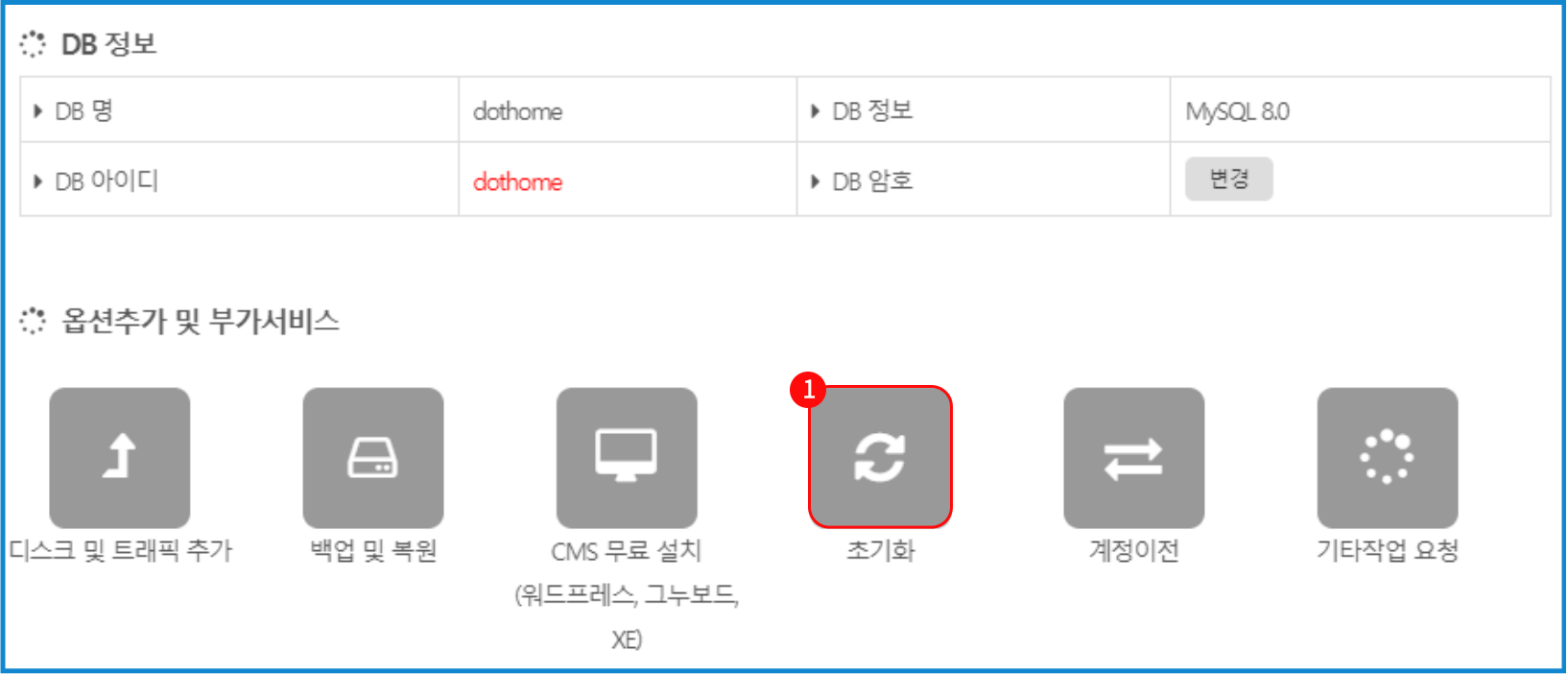
[웹호스팅 초기화 메뉴 화면]
상세보기 페이지에서 하단으로 스크롤 하여 "옵션추가 및 부가서비스" 항목의 ①[초기화] 버튼을 눌러주세요.
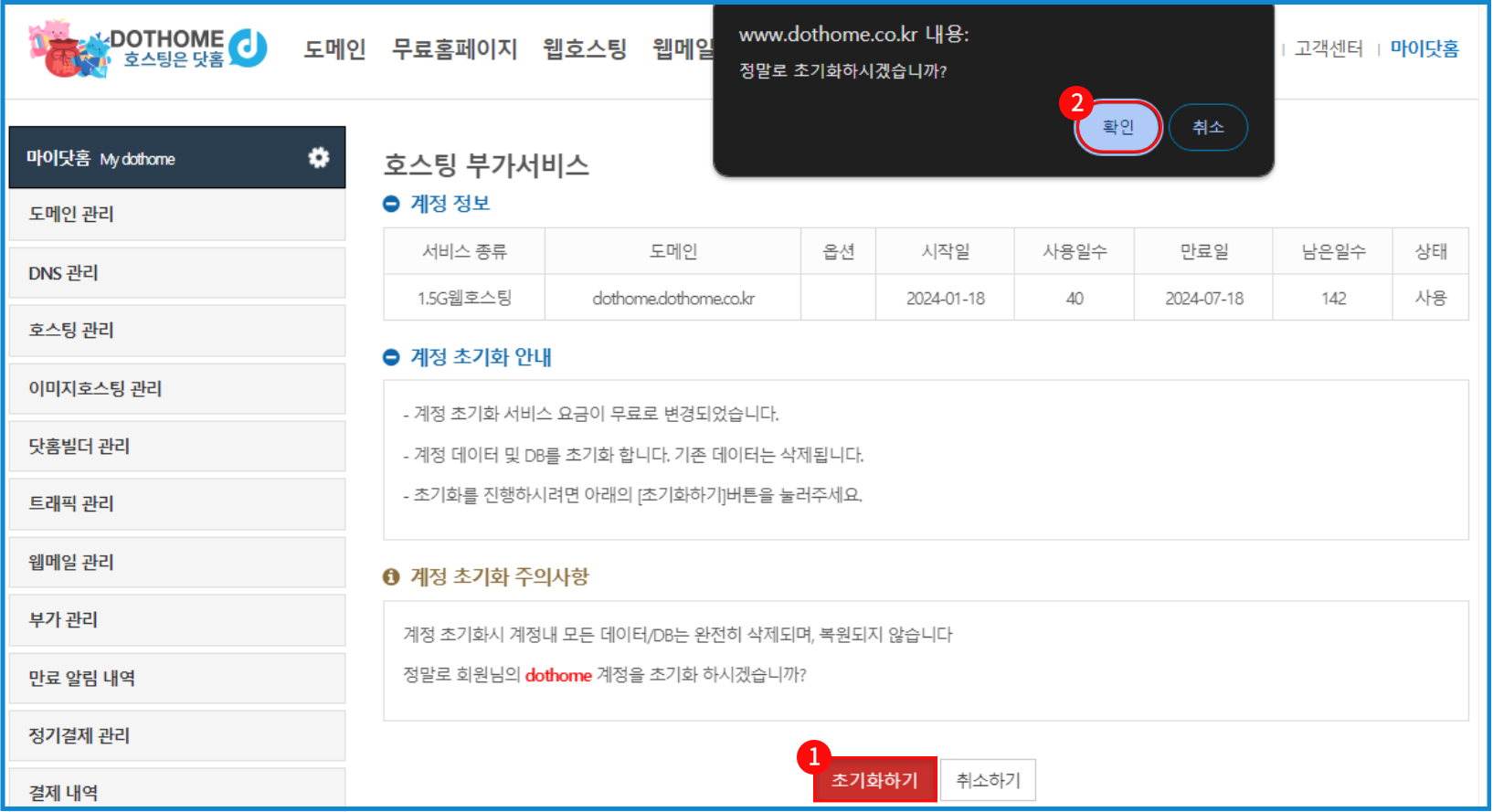
[웹호스팅 초기화 진행 화면]
하단의 ①[초기화하기] 버튼을 눌러 주신 뒤, 팝업의 ②[확인] 버튼을 눌러주세요.
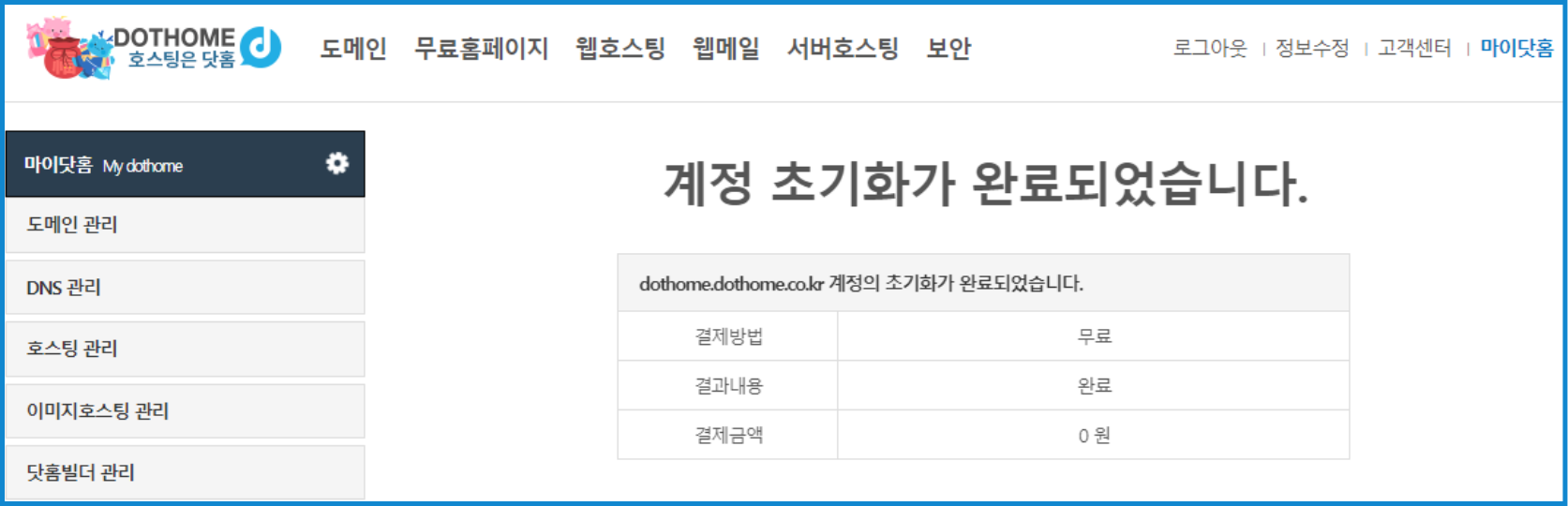
[웹호스팅 초기화 완료 화면]
※ 주의사항
초기화는 html 폴더 안쪽에 모든 데이터 및 DB 데이터가 모두 삭제되는 작업입니다.
만약, 백업이 필요한 데이터가 있는 경우 백업을 진행하신 후 초기화를 진행하시기 바랍니다.
초기화로 소실된 데이터에 대해서는 닷홈에서 책임지지 않습니다.
웹호스팅 계정이전
웹호스팅을 이용하시다가 서버환경(버전) 변경이 필요하신 경우 마이닷홈에서 신청해주시면 다른 서버로 이전해 드립니다.
웹호스팅 계정이전 신청은 아래 경로에서 진행할 수 있습니다.
[마이닷홈] - [웹호스팅 관리] - [웹호스팅 목록] - [상세보기] - [계정이전]
자세한 연결 방법은 아래 안내를 참고하세요.
https://manual.dothome.co.kr/manual/info/44#chapter7
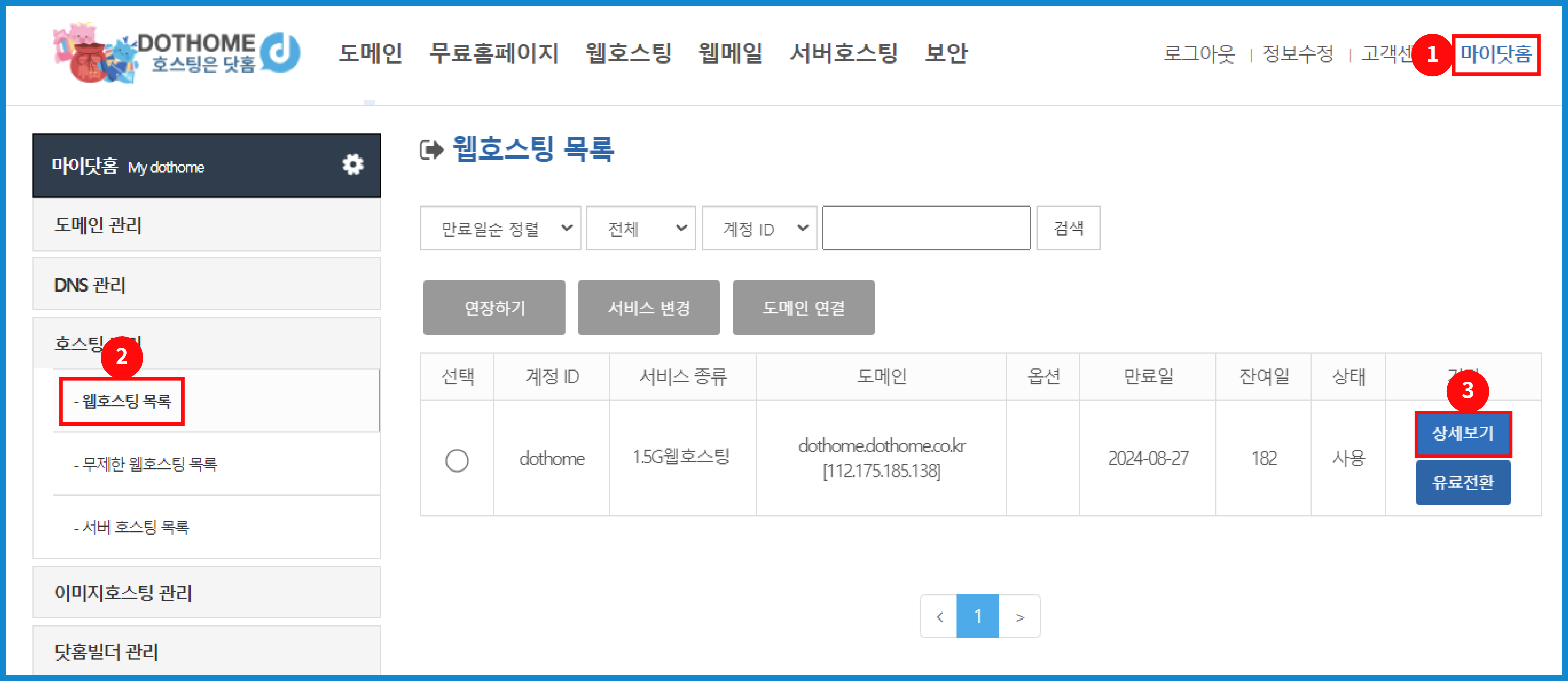
[웹호스팅 상세보기 메뉴 화면]
닷홈 홈페이지에 로그인하신 뒤 ①[마이닷홈]-②[호스팅 관리]-[웹호스팅 목록] 계정이전을 요청 할 서비스의 ③[상세보기] 를 눌러주세요.
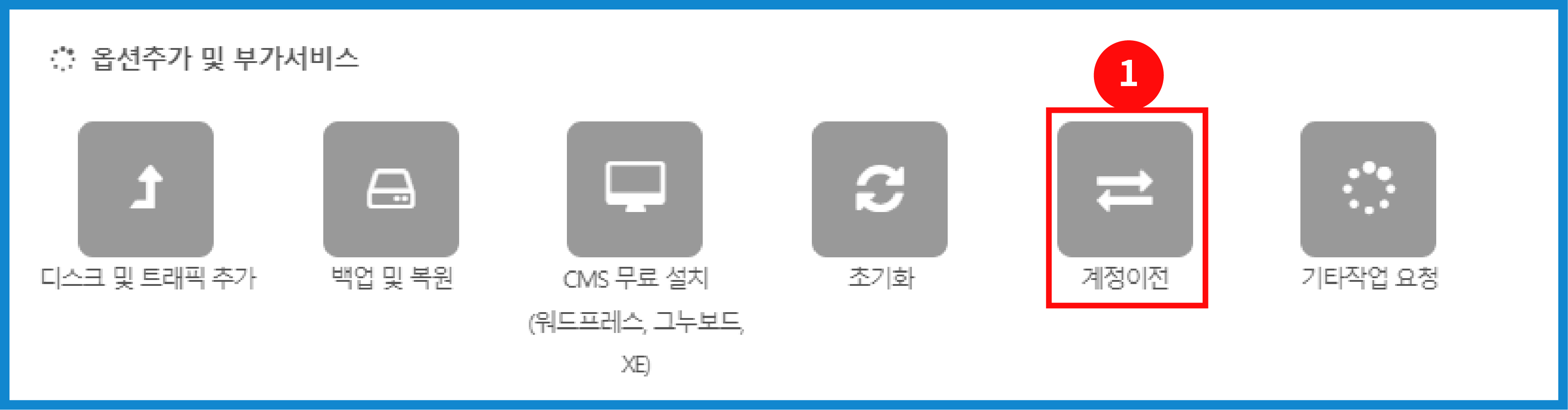
[웹호스팅 계정이전 메뉴 화면]
상세보기 페이지에서 하단으로 스크롤하여 "DB 정보" 밑에 "옵션추가 및 부가서비스" 항목을 찾아서 ①[계정이전] 버튼을 눌러주세요.
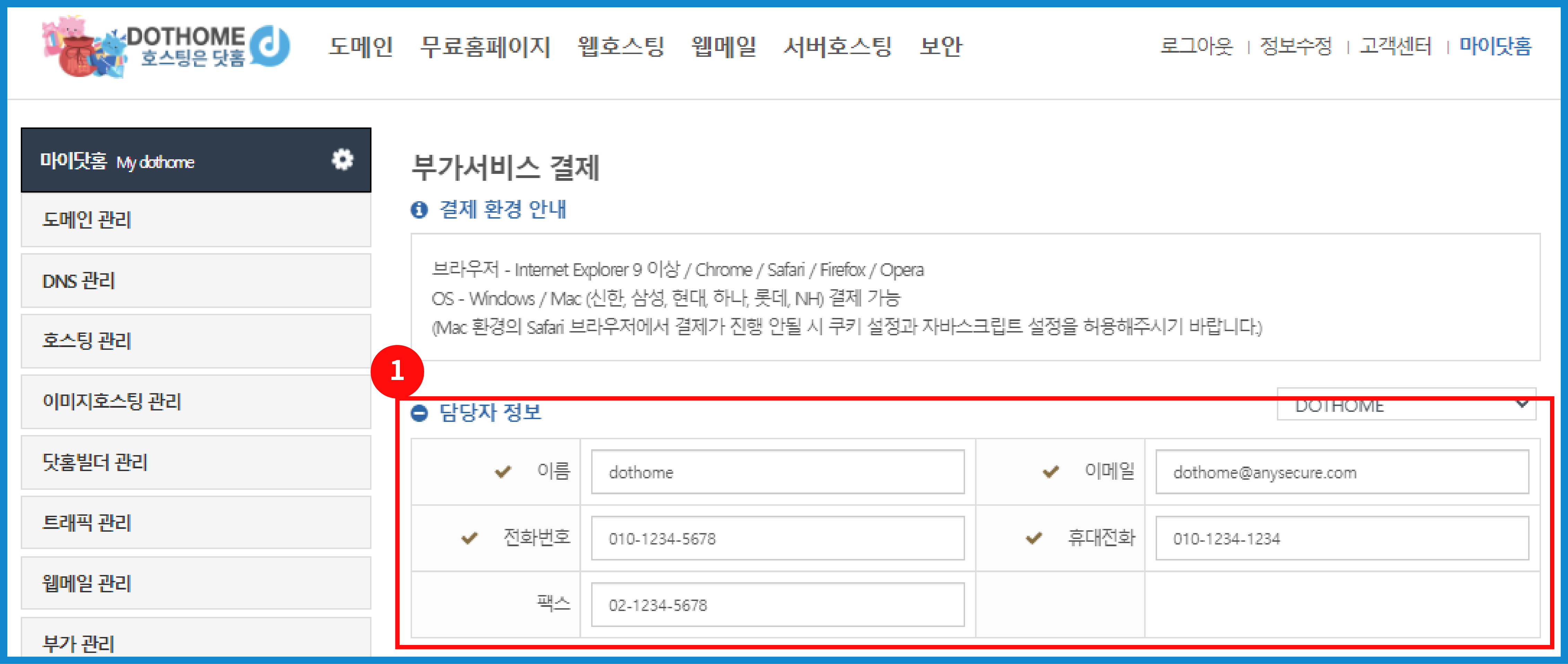
[웹호스팅 부가서비스 결제시 담당자 정보 화면]
①번 입력폼에 호스팅 담당자의 정보를 입력해주세요.

[웹호스팅 부가서비스 신청 호스팅 정보 화면]
① 부가 서비스 신청할 호스팅 서비스
계정 이전하려는 호스팅이 맞는지 확인해주세요.
| 서비스 종류 | 현재 서비스의 서비스 종류를 확인할 수 있습니다. |
| 도메인 | 현재 서비스의 사용중인 도메인을 확인할 수 있습니다. |
| 옵션 | 현재 서비스에 추가 되어 있는 옵션들을 확인할 수 있습니다. |
| 시작일 | 현재 서비스의 시작일을 확인할 수 있습니다. |
| 사용일수 | 현재 서비스의 사용일 수 를 확인할 수 있습니다. |
| 만료일 | 현재 서비스의 만료일을 확인할 수 있습니다. |
| 남은일수 | 현재 서비스의 만료일까지 남은 일 수를 확인할 수 있습니다. |
| 상태 | 현재 서비스의 상태를 확인 할 수 있습니다. (사용, 중지, 해지 등) |
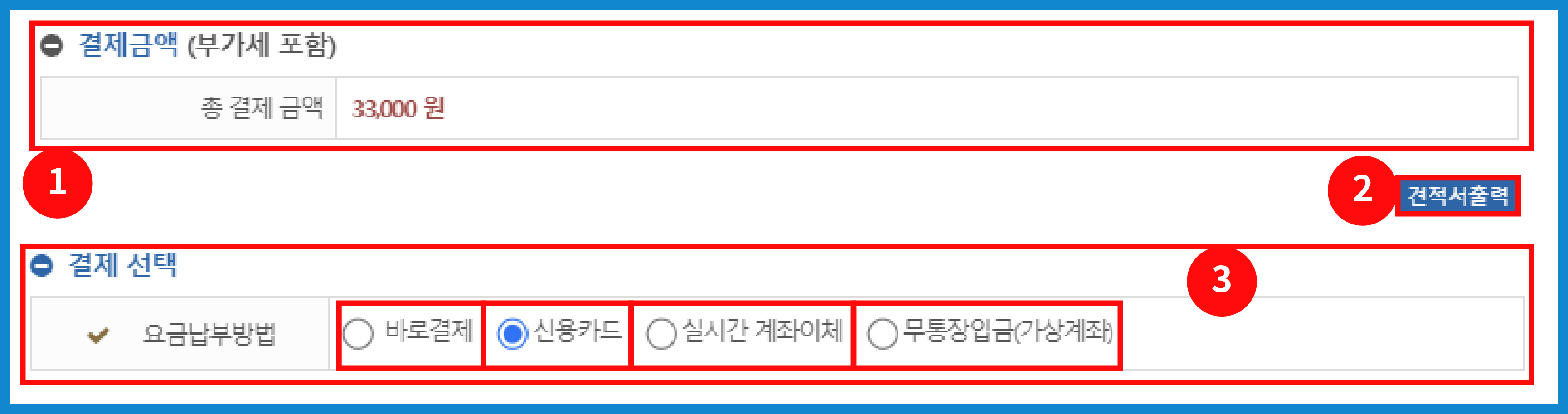
[웹호스팅 부가서비스 결제수단 선택 화면]
부가서비스 요금안내
계정이전 서비스의 요금 안내입니다.
① 결제금액
서비스의 부가세 포함된 총 결제 금액입니다.
② 견적서 출력
[견적서 출력] 버튼을 통해서 견적서를 확인 및 출력할 수 있습니다.
③ 결제 선택
| 바로 결제 | 신용카드를 등록해두고 결제 비밀번호만 입력해서 바로 결제하는 방식입니다. |
| 신용카드 | 신용카드를 이용하여 결제하는 방식입니다 |
| 실시간 계좌이체 | 안내된 계좌에 이체하는 방법입니다. |
| 무통장입금(가상 계좌) | 안내된 가상 계좌에 입금하는 방법입니다. |
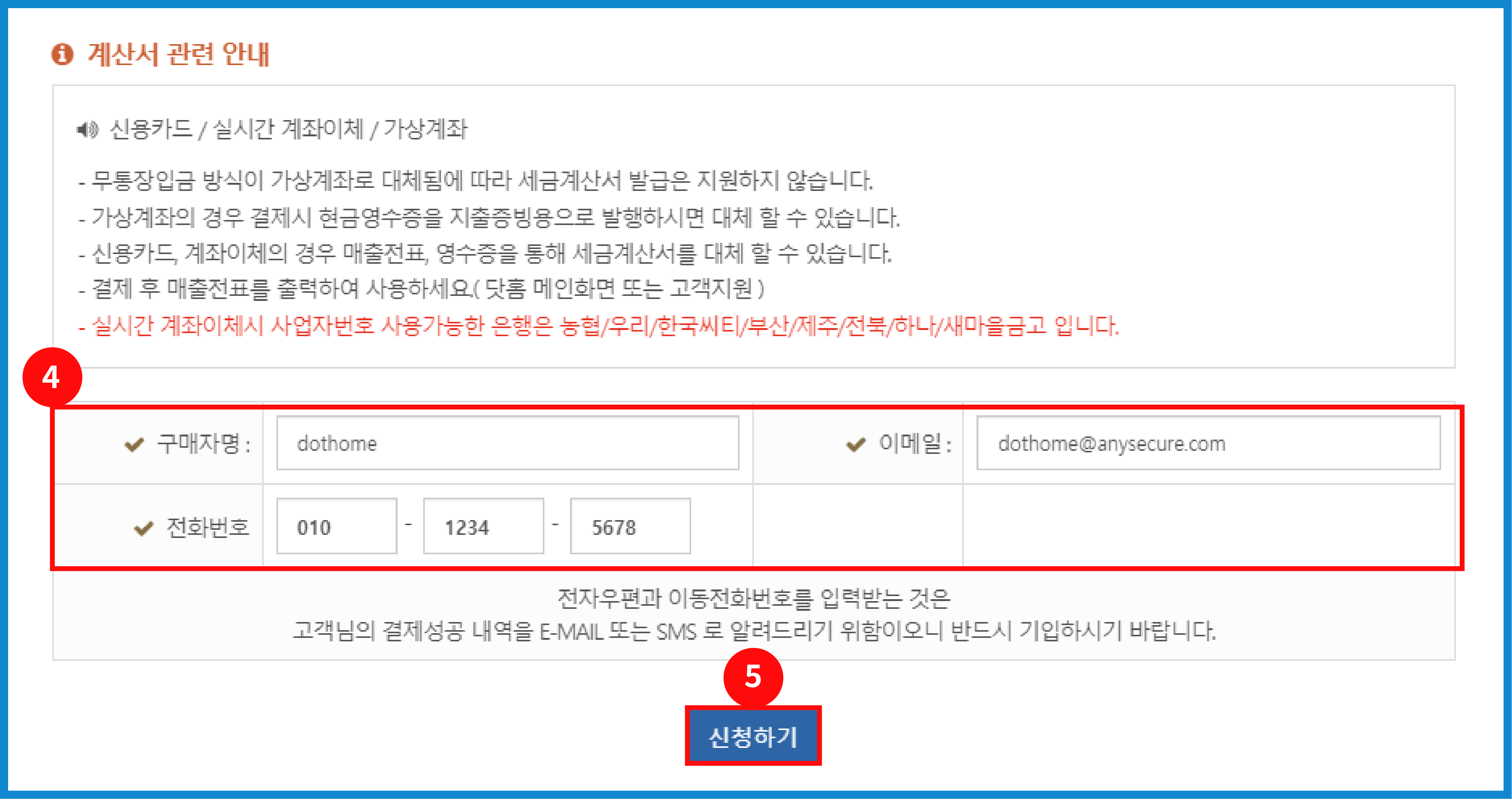
[웹호스팅 부가서비스 결제시 계산서 정보 입력 화면]
④ 구매자 정보 (계산서 관련 안내 아래 입력폼)
카드사와 연계되어 결제 내역을 안내해드리기 위한 정보이므로 정확하게 작성해 주시기 바랍니다.
정보 입력을 마쳤다면 ⑤[신청하기] 버튼을 눌러주세요.
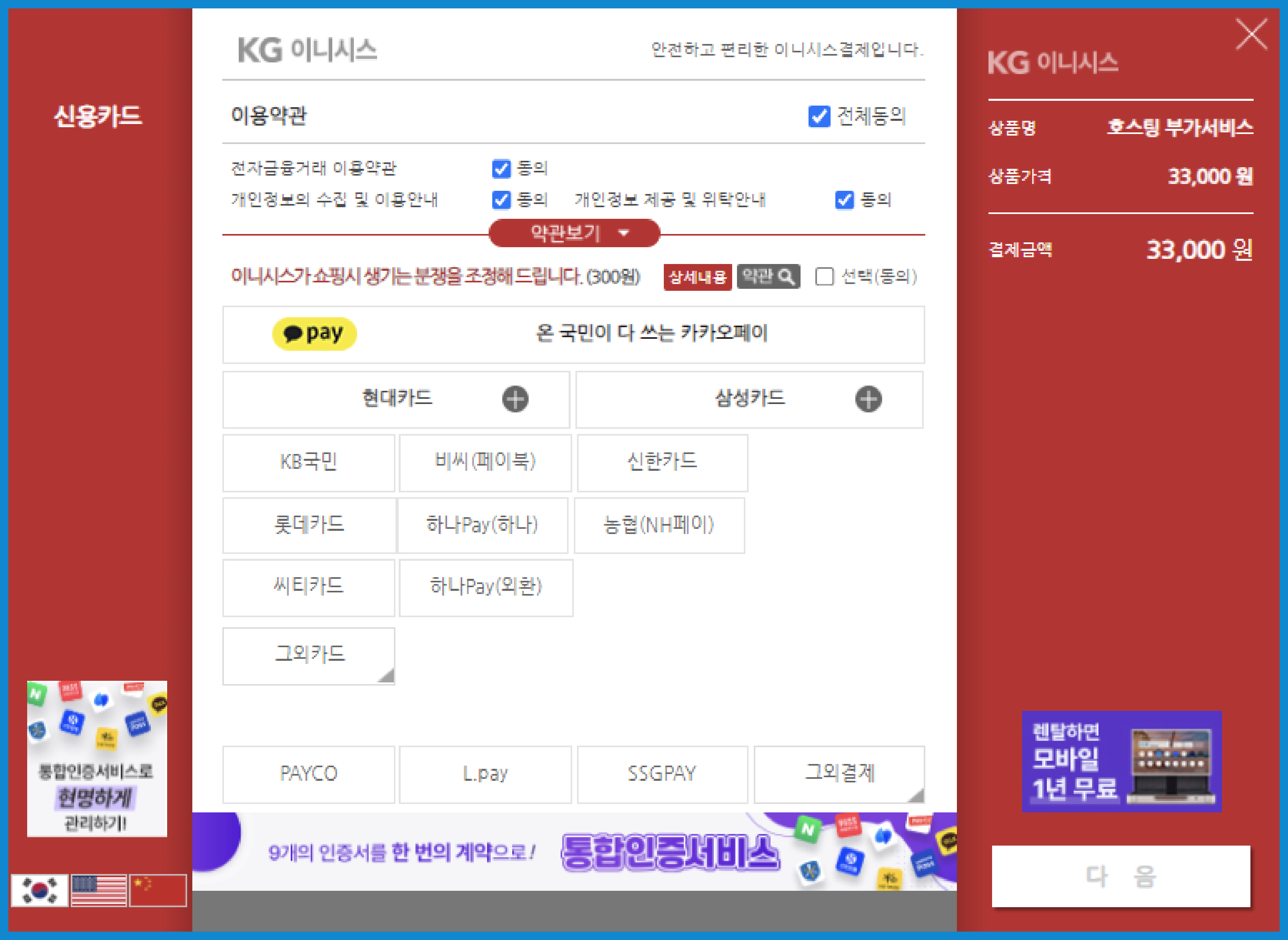
[결제 팝업 화면]
신용카드 결제 시 나오는 결제창으로 본인이 편한 결제 방법을 결정 후 결제를 진행해 주세요.
※ 주의사항
- 계정이전 시 기존 서버환경과 계정이 이전 되는 서버의 환경차이로 인해 사이트 동작이 원활하지 않을 수 있으니 신청전에 기술지원 문의 게시판으로 문의해 주시기 바랍니다.
- 계정이전 신청 후 기술지원 문의 게시판으로 작업요청 글을 남겨주셔야 작업이 진행됩니다.
웹호스팅 기타작업 요청
마이닷홈에서 웹호스팅의 기타작업 요청이 가능합니다
웹호스팅에 기타작업 요청이 필요한 경우 아래 경로에서 신청할 수 있습니다.
[마이닷홈] - [웹호스팅 관리] - [웹호스팅 목록] - [상세보기] - [기타작업 요청]
타업체 SSL 설치, .htaccess 파일 수정, 기타작업 요청 서비스 중에 선택이 가능합니다.
다만, 보기에 없는 기타 작업 요청 시 에는 기술지원 문의 게시판으로 작업 내용을 문의해 주신 뒤 신청해주시기 바랍니다.
자세한 연결 방법은 아래 안내를 참고하세요.
https://manual.dothome.co.kr/manual/info/44#chapter8
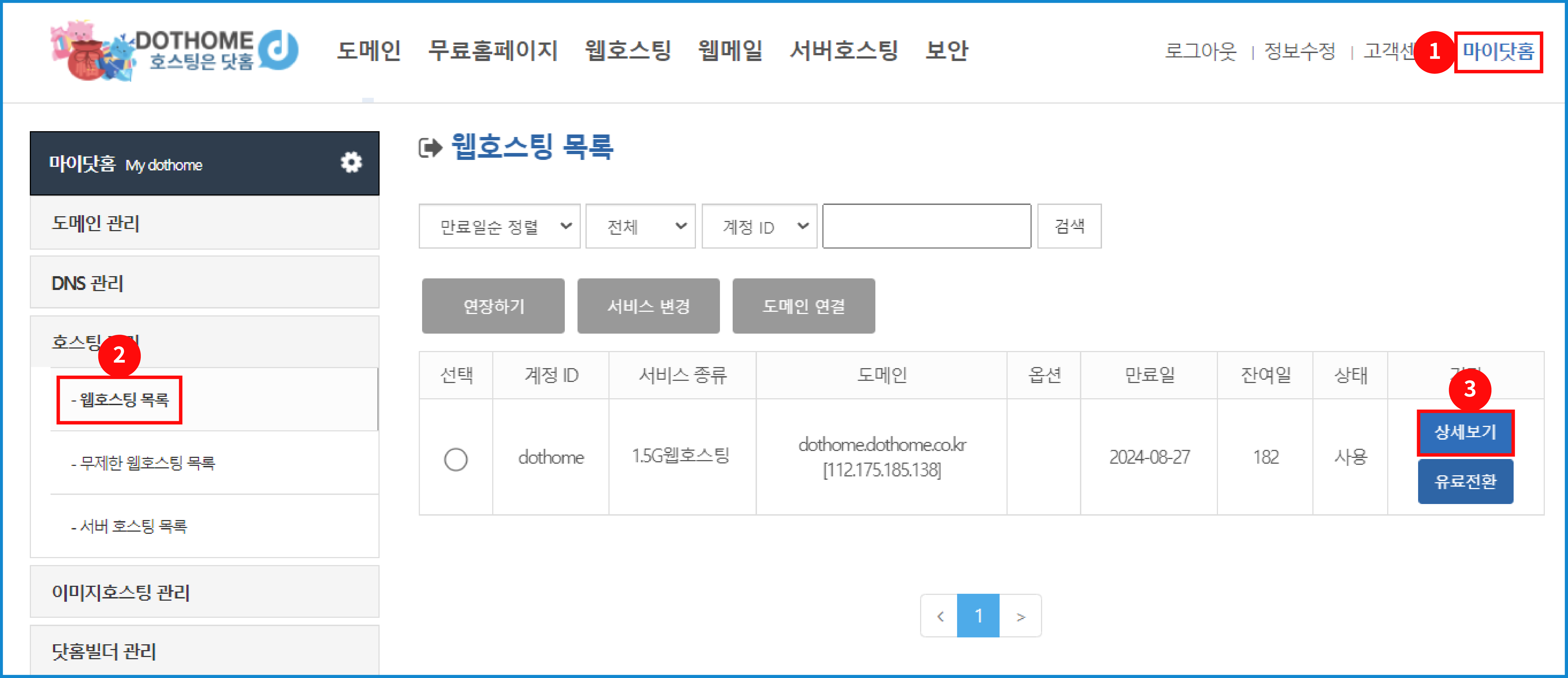
[웹호스팅 상세보기 메뉴 화면]
닷홈 홈페이지에 로그인하신 뒤 ①[마이닷홈]-②[호스팅 관리]-[웹호스팅 목록] 기타작업을 요청 할 서비스의 ③[상세보기] 를 눌러주세요.
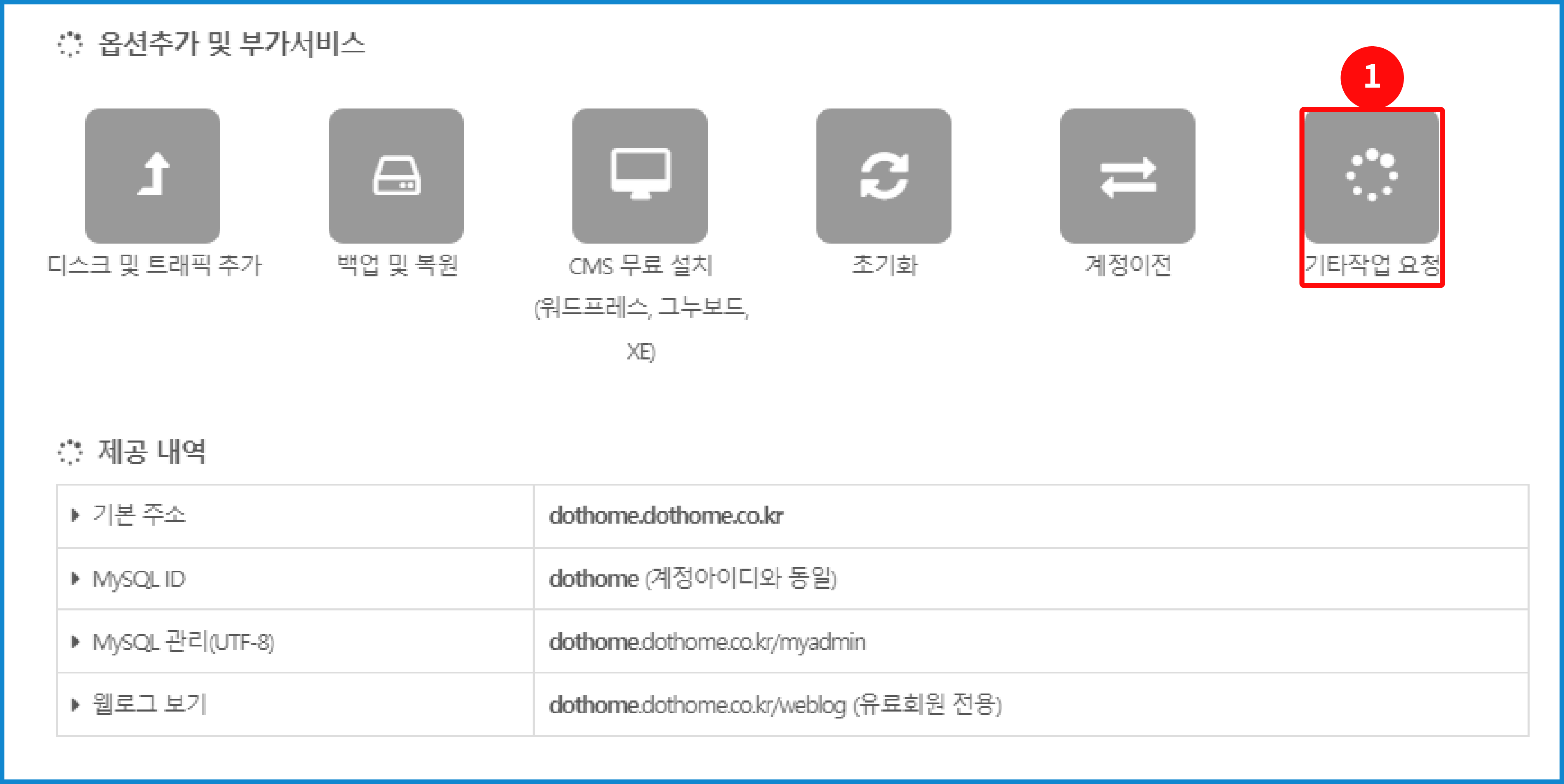
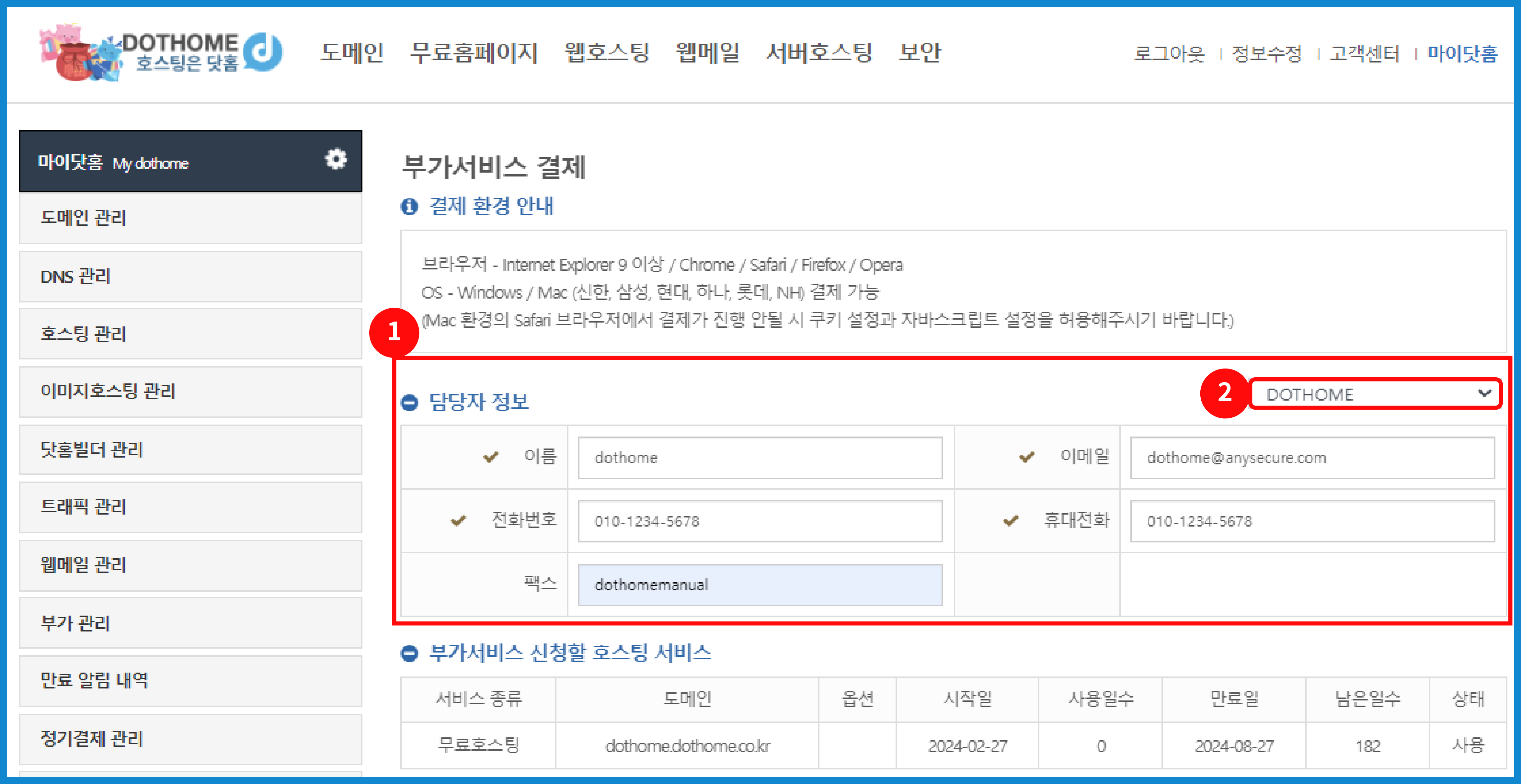
마이닷홈에서 등록해 놓은 담당자, 계약자 정보가 있다면 선택하여 정보를 자동 입력합니다.
자주사용하는 담당자, 계약자 정보 등록은 아래 링크의 매뉴얼을 확인해주시기 바랍니다.

[웹호스팅 부가서비스 신청시 호스팅 정보 화면]
① 부가서비스 신청할 호스팅 서비스
| 서비스 종류 | 서비스를 신청하시는 호스팅 상품을 확인할 수 있습니다. |
| 도메인 | 서비스를 신청하시는 호스팅의 도메인을 확인할 수 있습니다. |
| 옵션 | 서비스를 신청하는 호스팅의 설치한 옵션 정보를 확인할 수 있습니다. |
| 시작일 | 서비스를 신청하시는 호스팅의 시작일을 확인할 수 있습니다. |
| 사용일수 | 서비스를 신청하시는 호스팅의 사용한 일 수 를 확인할 수 있습니다. |
| 만료일 | 서비스를 신청하시는 호스팅의 만료일을 확인할 수 있습니다. |
| 남은일수 | 서비스를 신청하시는 호스팅의 만료일까지 남은 일 수 를 확인할 수 있습니다. |
| 상태 | 서비스를 신청하시는 호스팅의 상태(사용, 중지, 해지 등) 를 확인할 수 있습니다. |
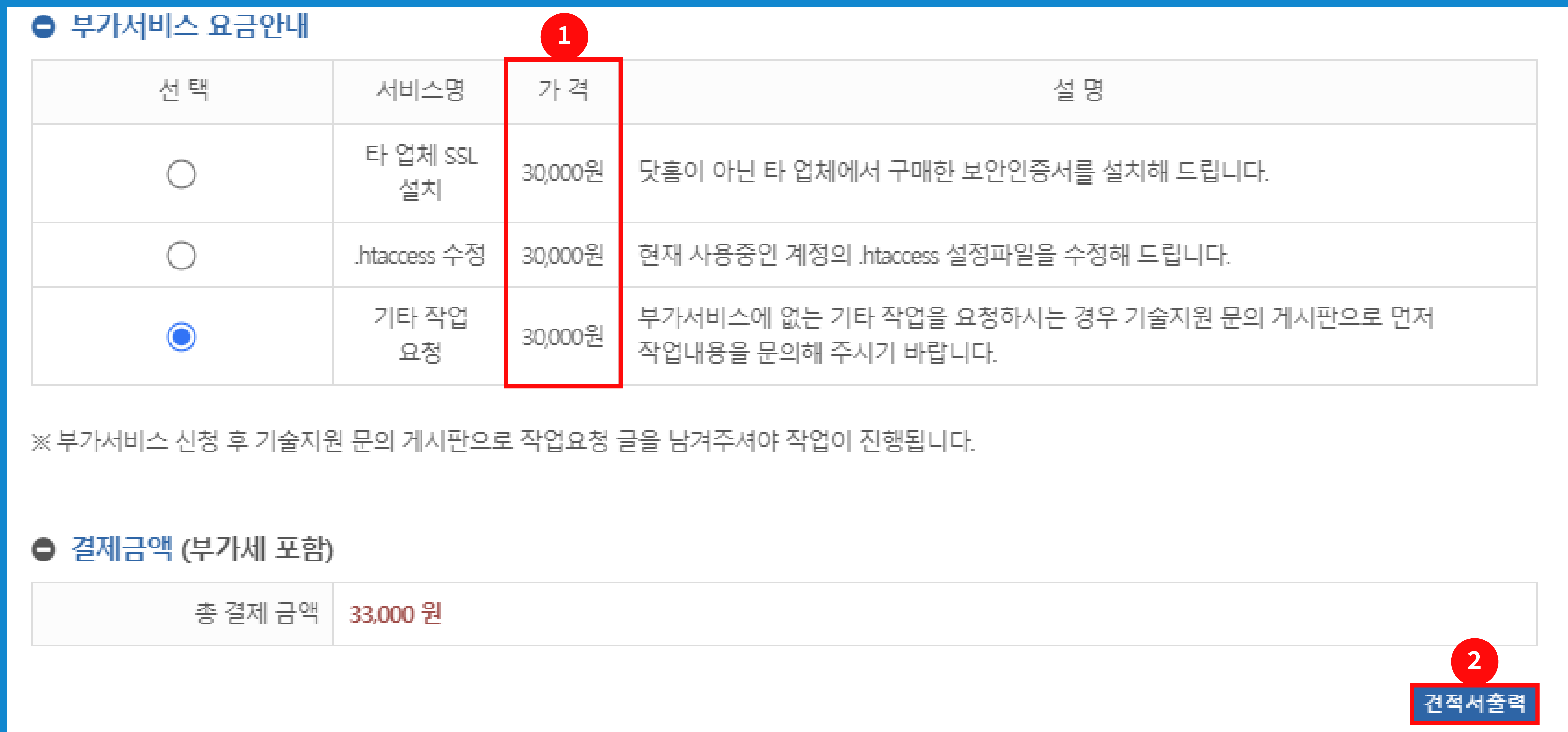
[웹호스팅 기타작업 선택 화면]
부가서비스 요금안내
설명을 참고하여 본인이 필요한 서비스를 선택하여줍니다.
①결제 금액을 확인해 주시면 되며, ②[견적서 출력] 버튼을 통해서 견적서를 확인 및 출력할 수 있습니다.
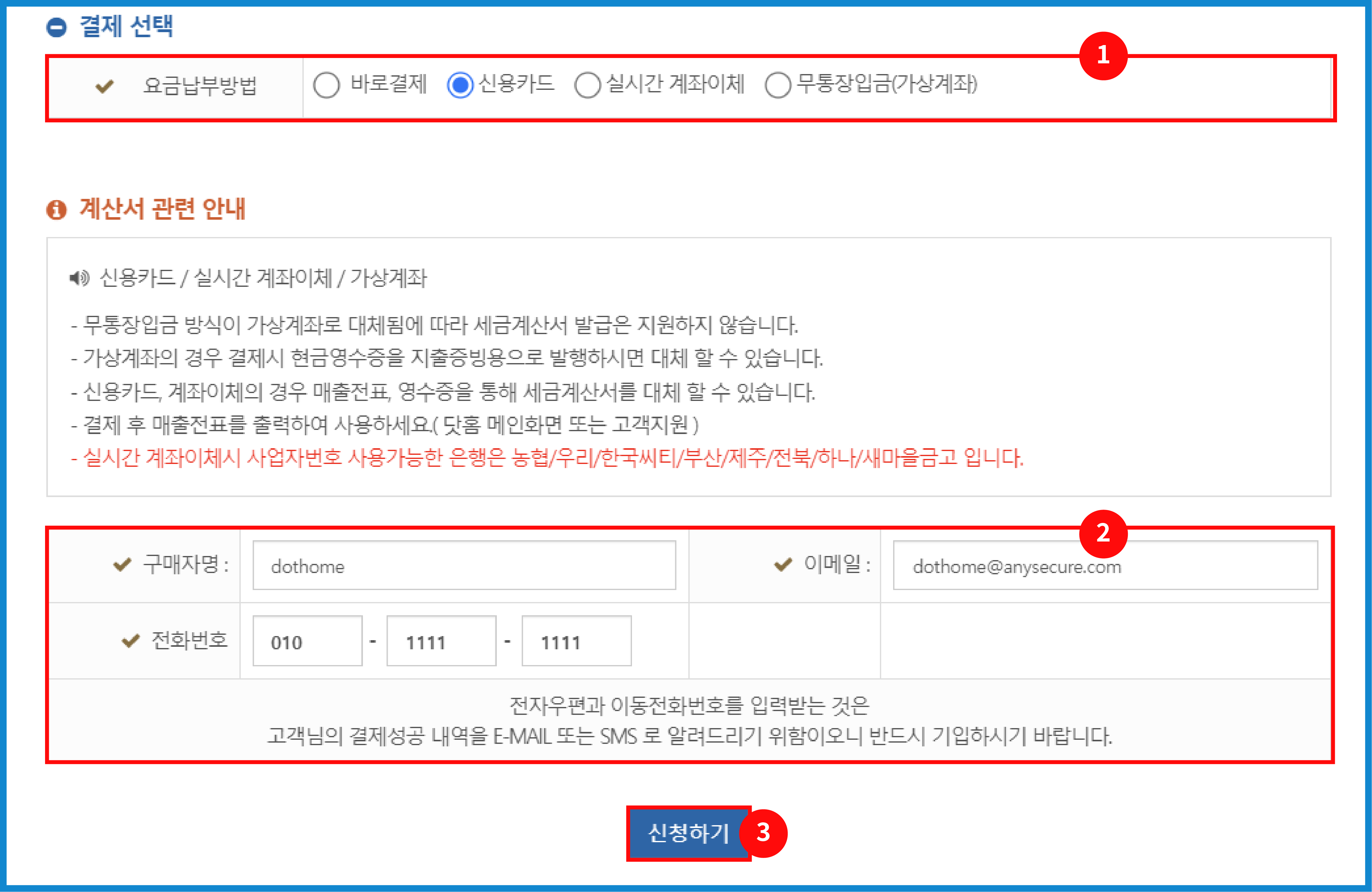
[웹호스팅 기타작업 요청 결제 수단 선택 화면]
①에서 편하신 결제 방법을 선택해 주신 뒤, ②입력폼의 구매자 관련 정보를 입력해주세요.
(② 입력폼에 작성해 주신 카드사와 연계되어 결제 내역을 안내해드리기 위한 정보이므로 정확하게 작성해 주시기 바랍니다.)
모든 확인과 입력폼 작성이 완료되셨다면 ③[신청하기] 버튼을 눌러주세요.
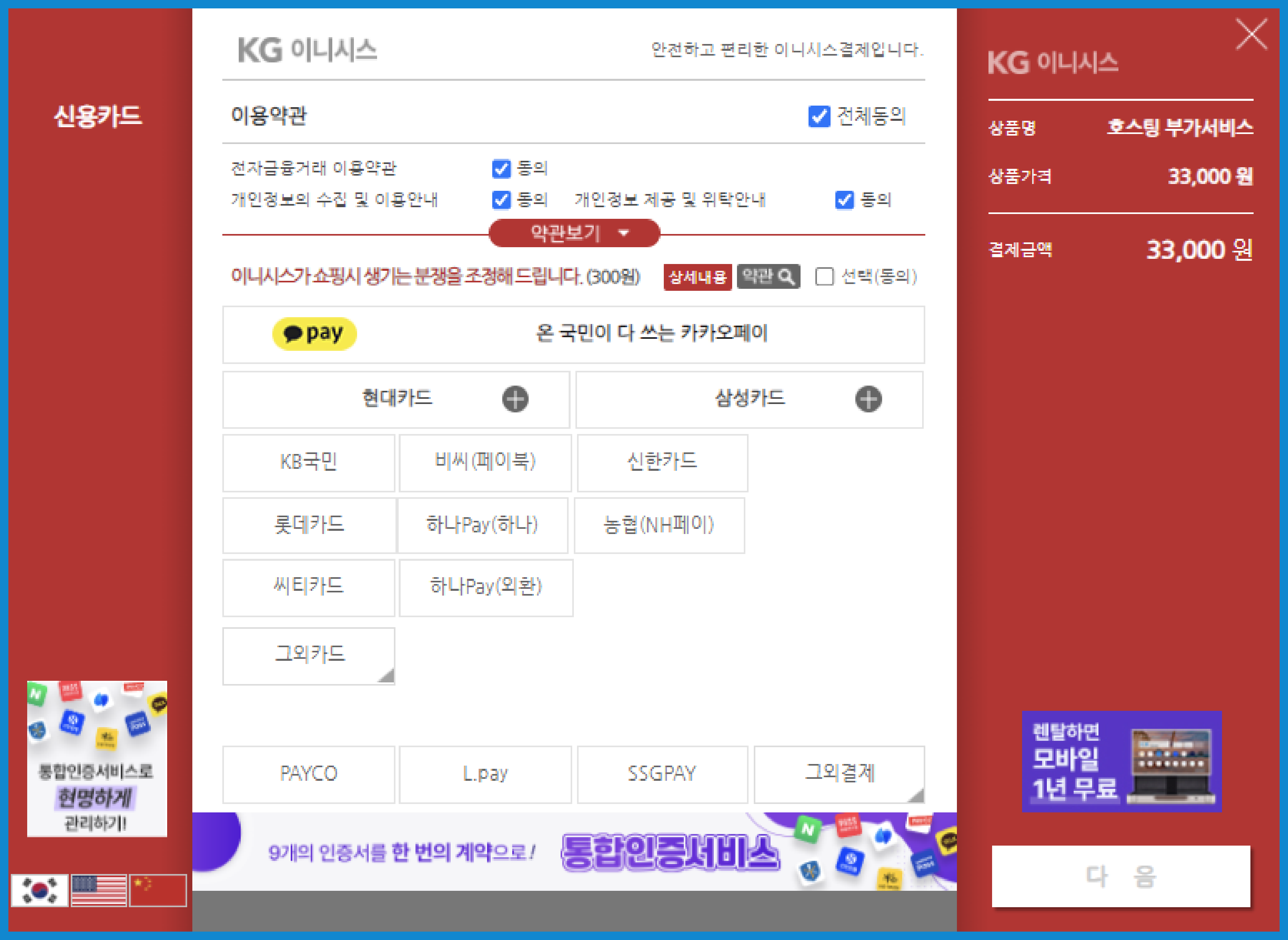
[결제 팝업 화면]
결제 시 나오는 결제창으로 본인이 편한 결제 방법을 결정 후 결제를 진행해 주세요.
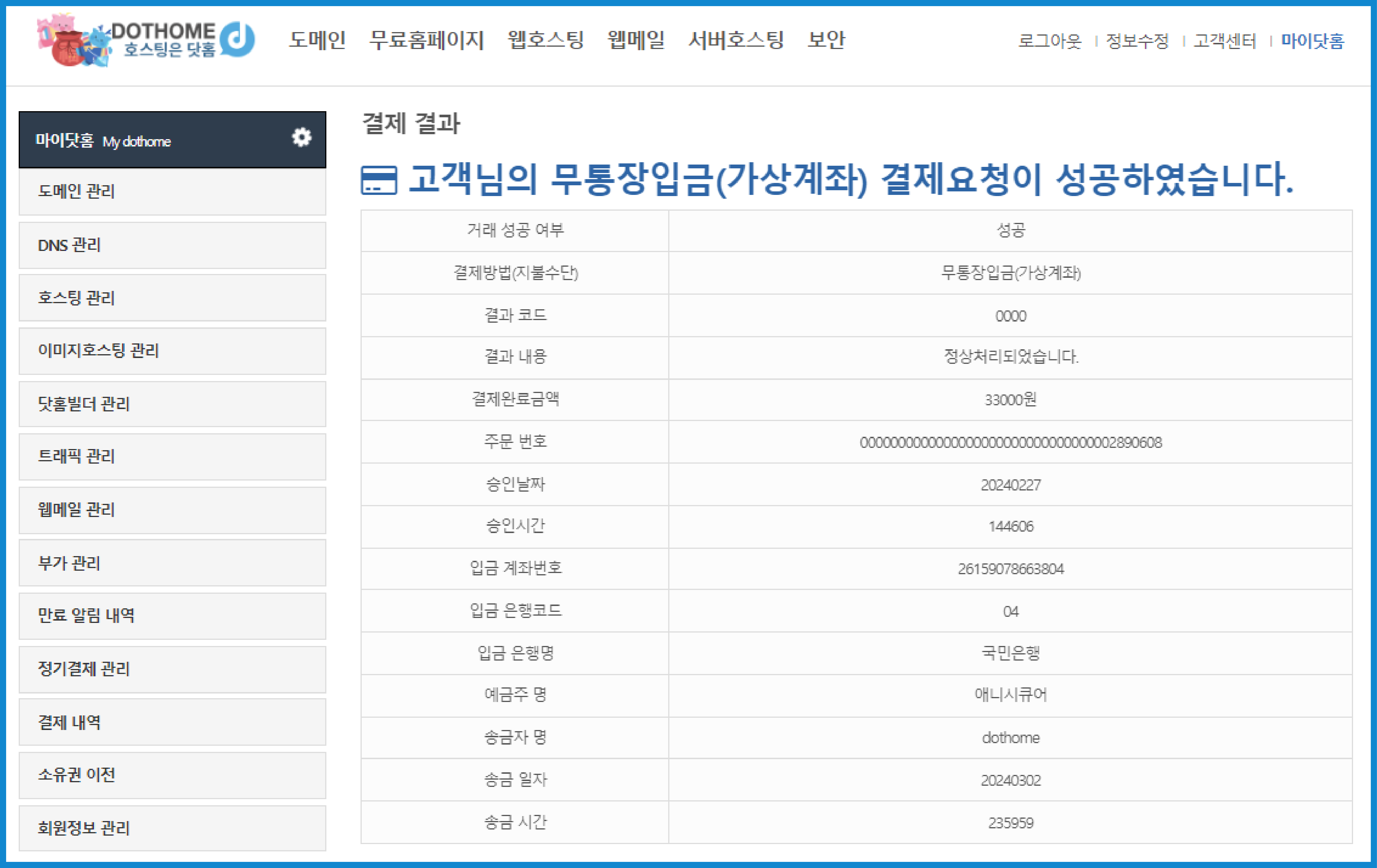
[웹호스팅 부가서비스 결제 완료 화면]
결제까지 해주시면 부가서비스 신청이 완료됩니다.
웹호스팅 소유권 이전
소유권 이전이란 내가 보유한 호스팅, 도메인 등의 소유권을 닷홈의 다른 회원에게 이전하는 절차입니다.
소유권이전 신청은 아래 경로에서 진행할 수 있습니다.
[마이닷홈] - [소유권 이전] - [소유권 이전 신청하기]
자세한 연결 방법은 아래 안내를 참고하세요.
https://manual.dothome.co.kr/manual/info/44#chapter9
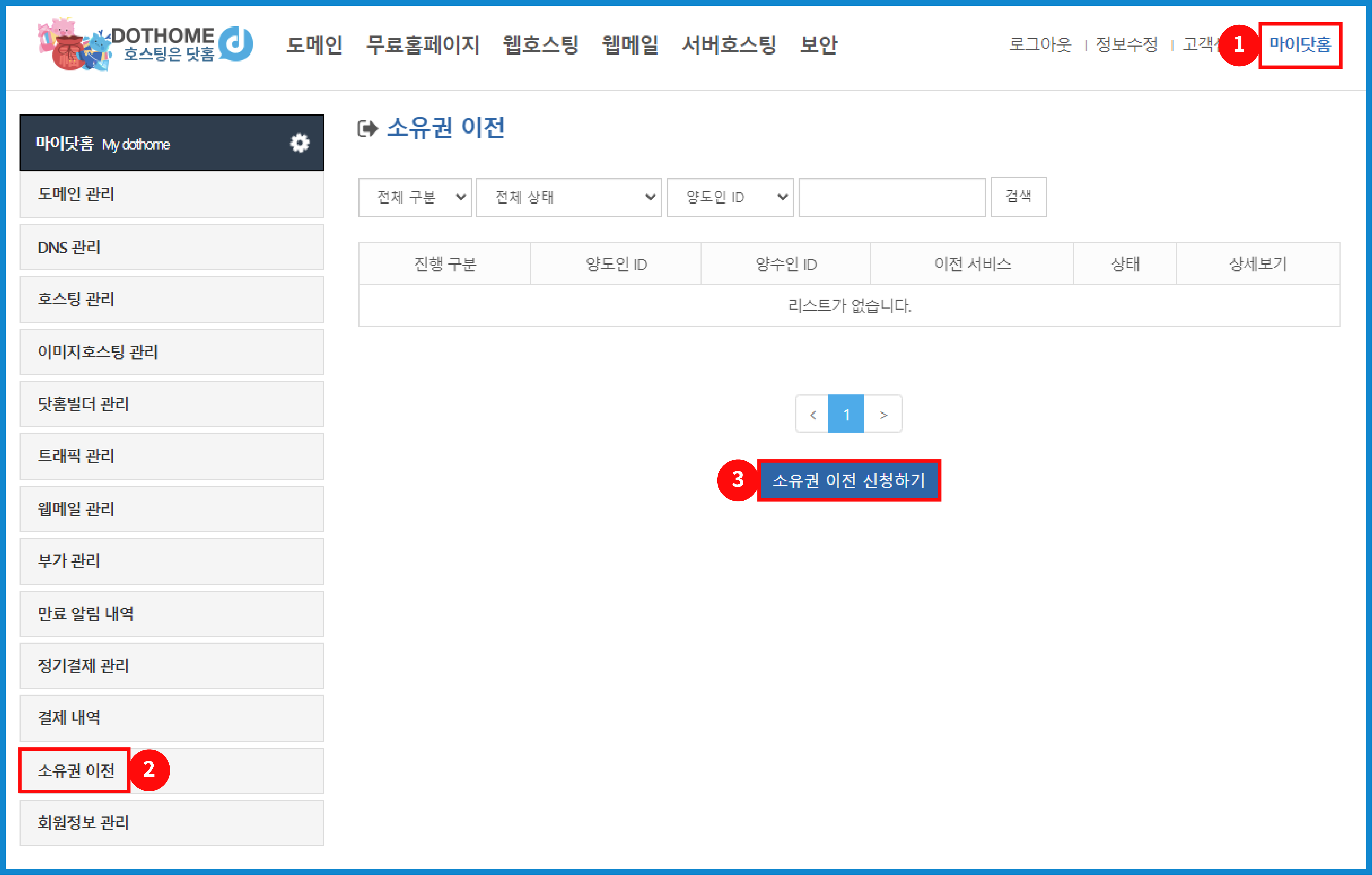
[소유권 이전 신청하기 메뉴 화면]
①[마이닷홈]-②[소유권이전]-③[소유권 이전 신청하기] 버튼을 눌러주세요.
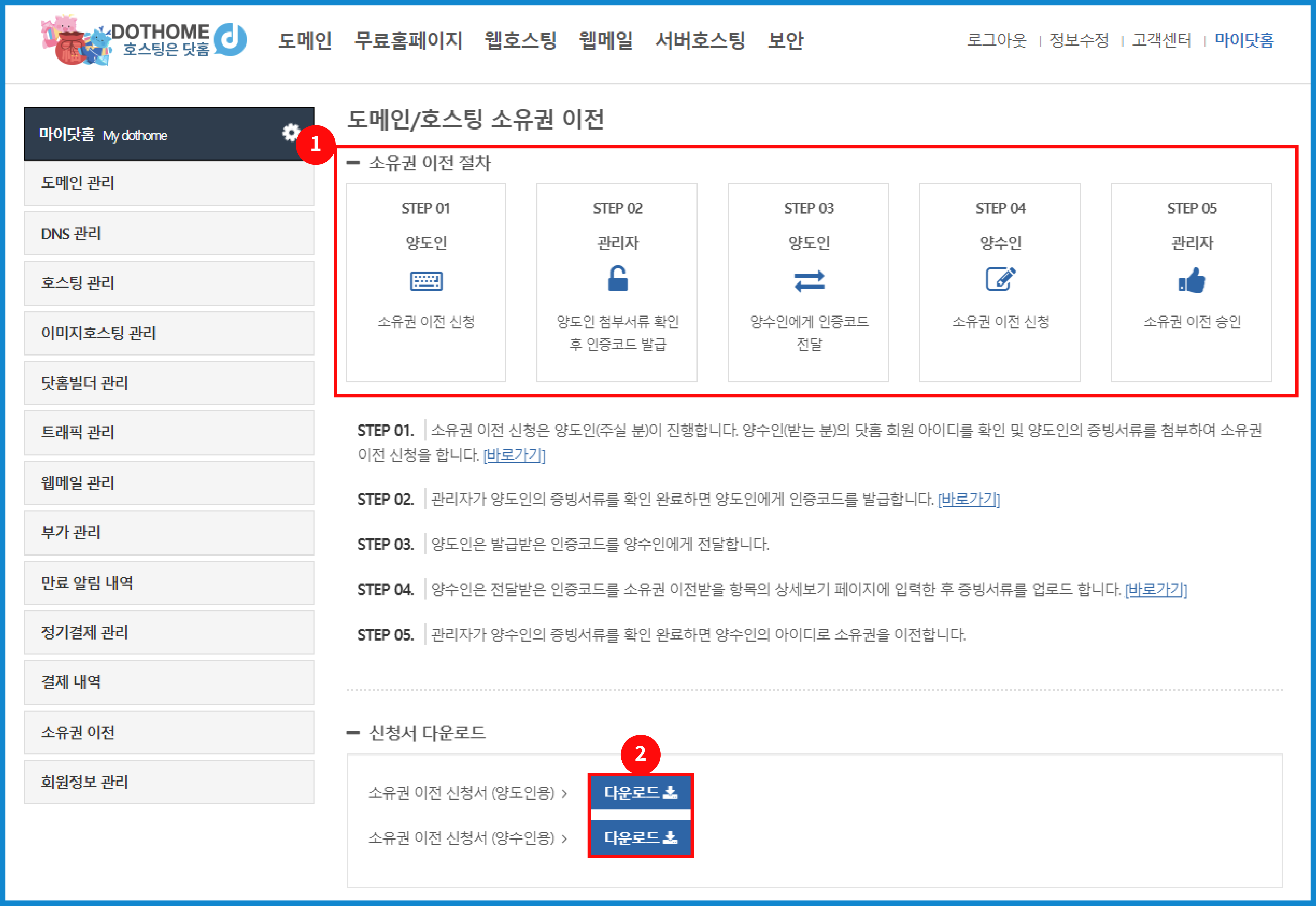
[소유권 이전 절차 안내 및 신청서 다운로드 화면]
①소유권 이전 절차를 확인해 주세요.
각각 양도인, 양수인 이전 신청서를 ①[다운로드] 버튼을 눌러서 다운로드 받고 준비할 서류를 확인해 줍니다.
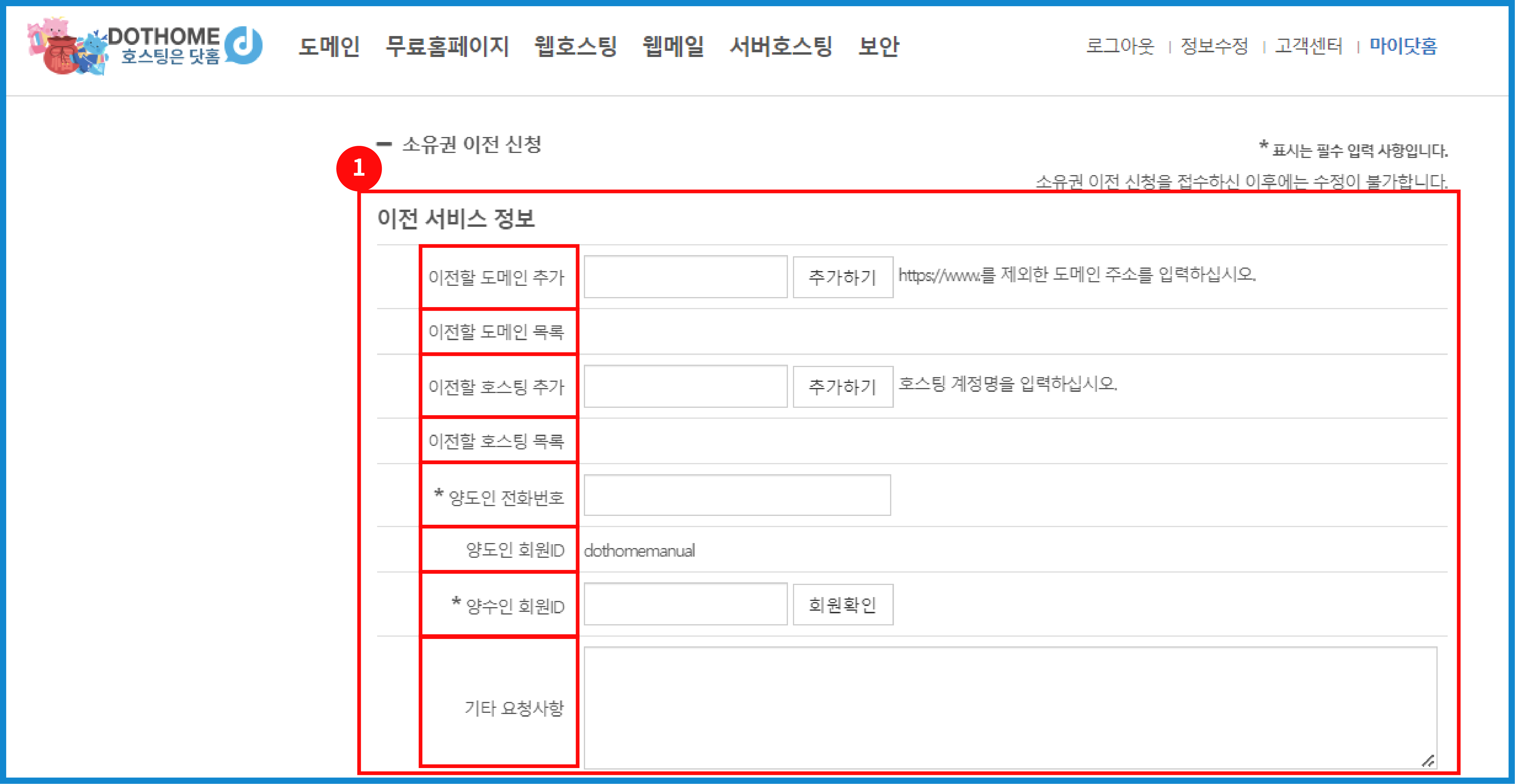
[소유권 이전 신청 화면]
① 이전 서비스 정보 항목을 채워줍니다.
| 이전할 도메인 추가 | 이전할 도메인이 있다면 [추가하기] 버튼을 눌러서 추가해주세요. 없으시다면 비어두셔도 됩니다. |
| 이전할 도메인 목록 | 추가한 도메인 목록이 출력됩니다. |
| 이전할 호스팅 추가 | 이전할 호스팅이 있다면 [추가하기] 버튼을 눌러서 추가해주세요. 없으시다면 비어두셔도 됩니다. |
| 이전할 호스팅 목록 | 추가한 호스팅 목록이 출력됩니다. |
| 양도인 전화번호 | 양도인(주실 분)의 전화번호를 적어주세요. |
| 양도인 회원 ID | 양도인(주실 분)의 ID는 신청하시는 회원님의 아이디가 표시됩니다. |
| 양수인 회원 ID | 양수인 (받으시는 분)의 ID를 입력하고 [회원확인]을 진행 해주세요. |
| 기타 요청사항 | 기타 요청하고 싶으신 사항이 있다면 적어주세요. |
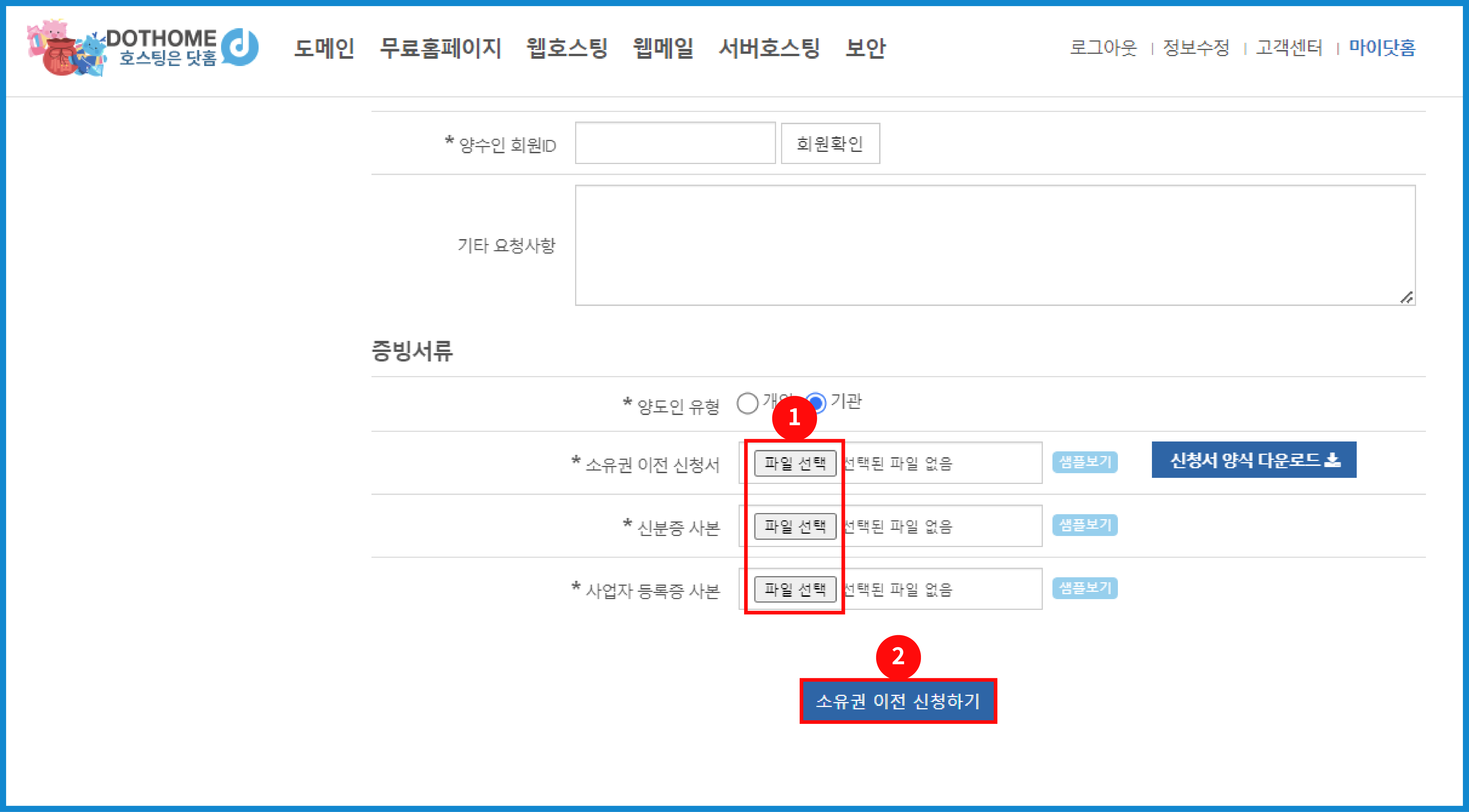
[소유권 이전 증빙서류 첨부 화면]
위에서 확인한 각각 서류를 ①[파일선택] 버튼을 눌러서 업로드해주시고 ②[소유권 이전 신청하기]를 눌러주세요.
웹호스팅 CMS 무료설치
닷홈 웹호스팅은 워드프레스, XE, 그누보드 등의 CMS 자동설치를 지원하고 있습니다.
CMS 설치는 아래 경로에서 진행하실 수 있습니다.
[마이닷홈]
